Linux Mint 15 "Olivia"のインストール
Linux Mint プロジェクトは5月29日に Linux Mint ディストリビューションの最新版である Linux Mint 15 "Olivia" をリリースしました。
Linux Mint 15 は、プロジェクトの開始以来、最も野心的なリリースということで、 MATE1.6 は大幅に改善され、Cinnamon1.8 はスクリーンセーバーと統一されたコントロール・センターなどの新機能を多く提供しています。
ログイン画面が新規になり、また"ソフトウェアソース"と "ドライバマネージャ"の2つのツールも初登場となります。
Linux Mint15 のインストール用 ISO イメージは32ビット、64ビットがあり、それぞれに「MATE」エディションと「Cinnamon」エディションが用意されています。ここでは、Linux Mint 15 の32ビット版「MATE」エディションをインストールします。
インストールはLive版を起動して行います。Linux Mint 15 の「MATE」エディションのイメージファイルは Linux Mint のダウンロードサイト からダウンロードします。ダウンロードしたISOイメージ linuxmint-15-mate-dvd-32bit.iso から DVD また USB ドライブを作成してインストールすることになりますが、ここでは DV Dからインストールしています。
Linux Mint Live の起動
作成したDVDをPCのCD/DVD-ROM ドライブに入れて再起動するとブート画面が現れます。この画面が現れない場合、BIOS のブートメニューでCD-ROMドライブからブートできるようになっているか確認が必要です。
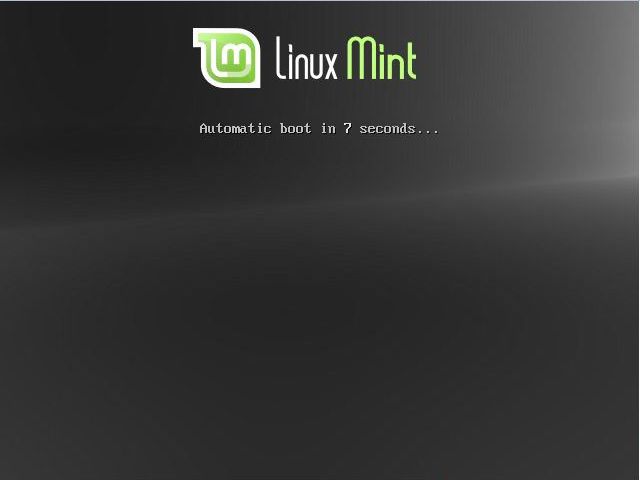
しばらくすると、Linux Mint ライブ版が起動しますので、デスクトップの「Install Linux Mint」アイコンをダブルクリックします。
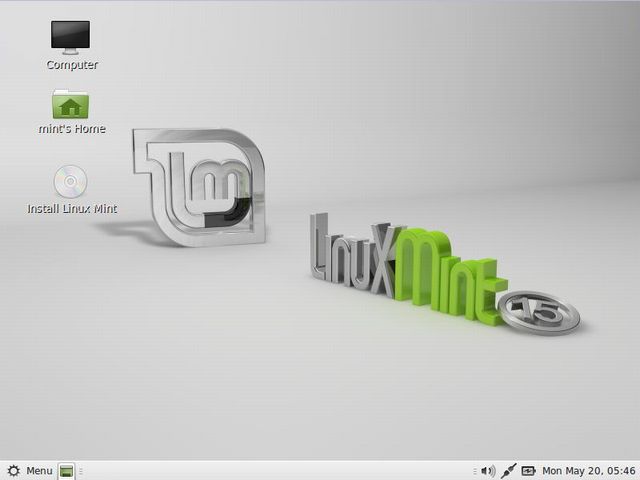
インストール言語の選択
インストール中の言語を選択します。言語を選択するウィンドウのスクロールバーを一番下にして出てきた「日本語」を選択して「続ける」をクリックします。
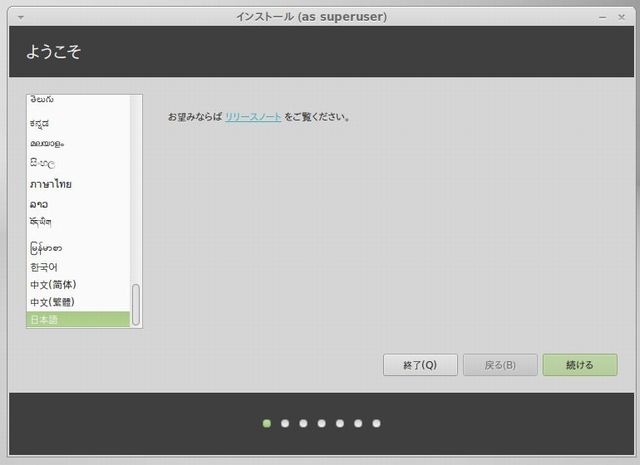
Linux Mint のインストール準備
このまま「続ける」をクリックします。
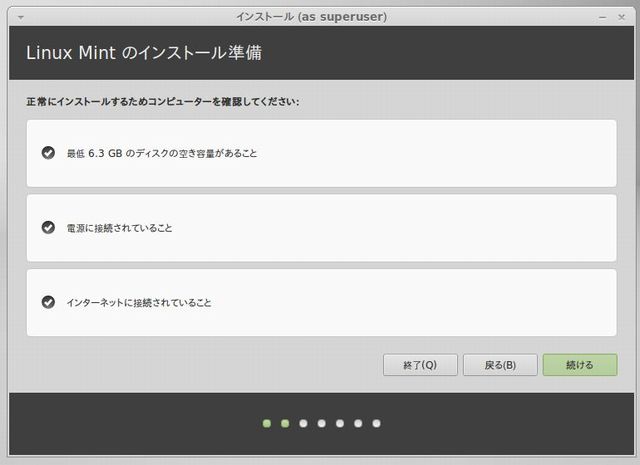
インストールの種類
ここでは、新規のハードディスクにインストールすることが前提としていますので「ディスクを削除してLinux Mintをインストール」を選択して「インストール(I)」をクリックします。
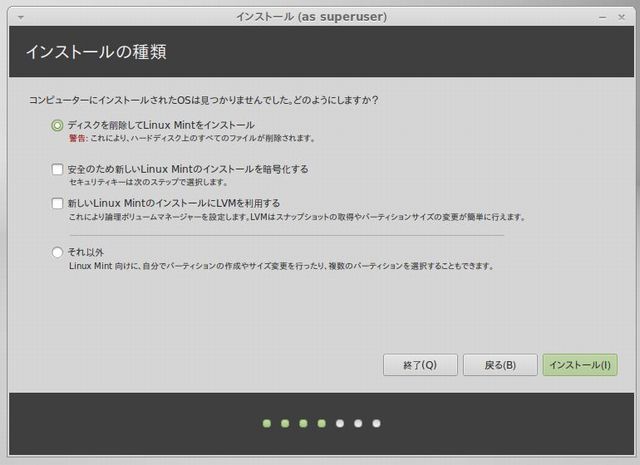
タイムゾーンの選択
デフォルトで「Tokyo」が選択されています。「続ける」をクリックします。
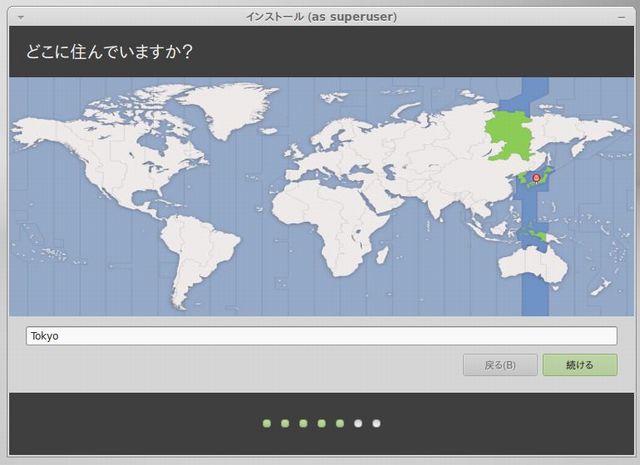
キーボードレイアウトの選択
キーボードレイアウトを選択します。デフォルトで「日本語」が選択されていますが自分の環境に合わせて選択し、「続ける」をクリックします。
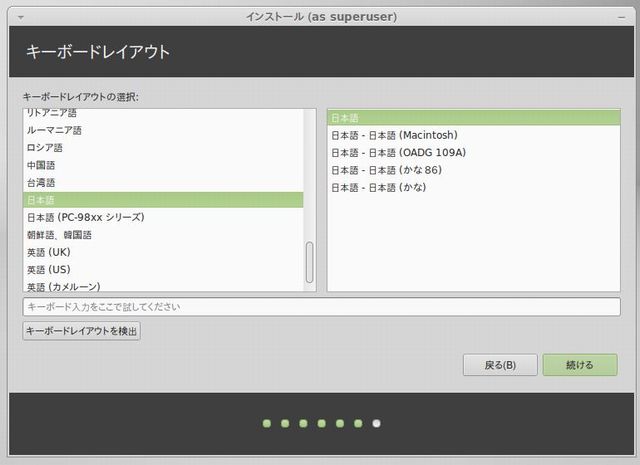
ログイン情報の入力
ログインのためのアカウント情報を入力します。
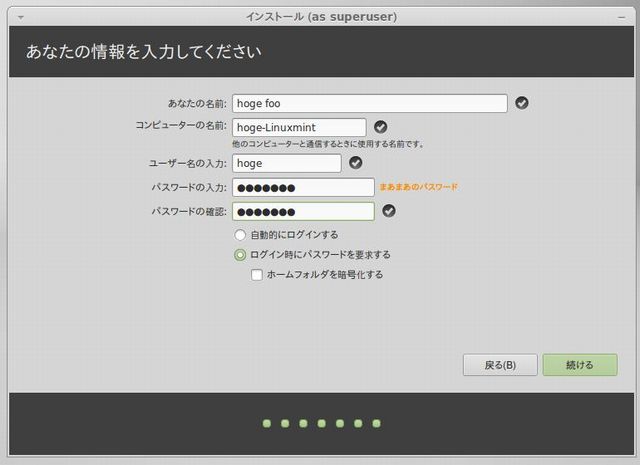
インストールが開始されます。
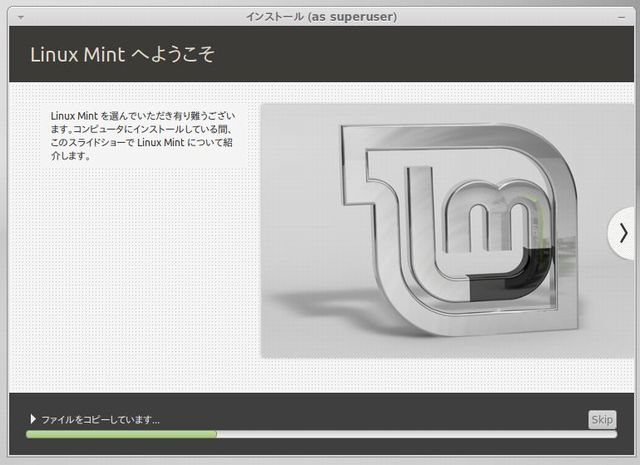
インストールの完了
インストールが完了しました。「今すぐ再起動する」ボタンをクリックしてLinux Mint 15を試してみましょう。
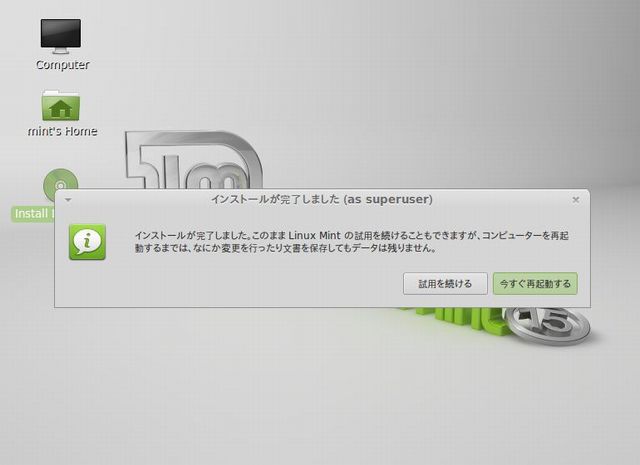
ログイン画面
ログイン画面が新しくなっています。
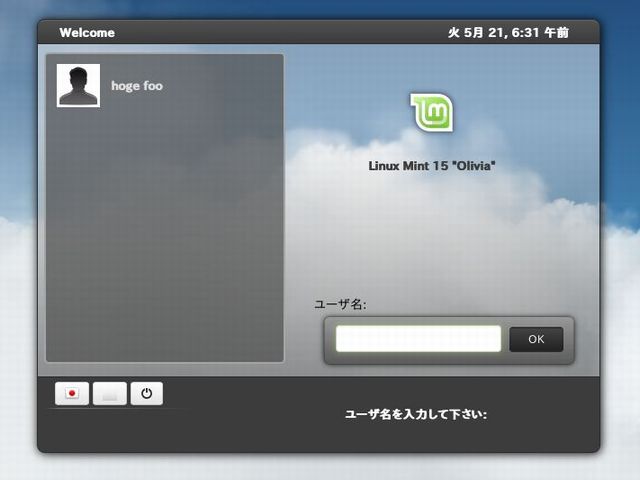
デスクトップ画面
新しい「ソフトウェアソース」ウィンドウを開いた Linux Mint 15 のデスクトップ画面です。
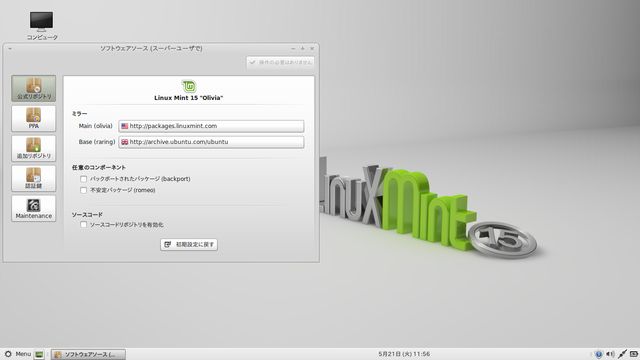
日本語入力の設定
Linux Mint 15 をインストールした状態では日本語の入力ができませんので日本語入力ができるようにします。インプット・メソッドには iBus を使い、かな漢字変換ソフトには Google の mozc をインストールします。インストール方法は端末で以下のコマンドを入力します。
$ sudo apt-get install ibus-mozc
その後、「メニュー」-「設定」-「言語サポート」の「キーボード入力に使うIMシステム」を「iBus」に設定します。
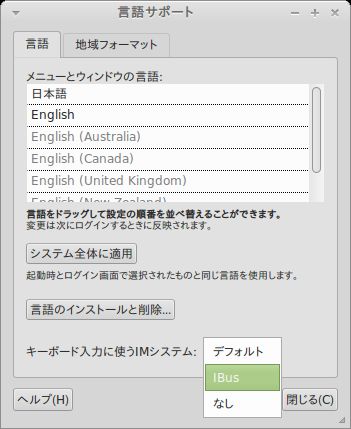
右下のタスクバーにキーボードアイコンが表示され、日本語の入力ができるようになります。
