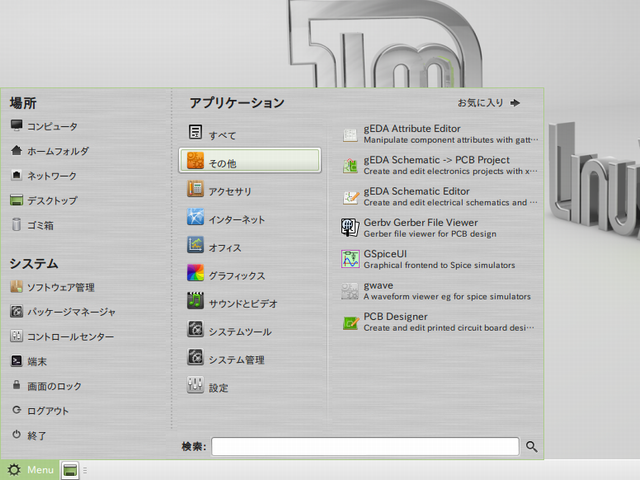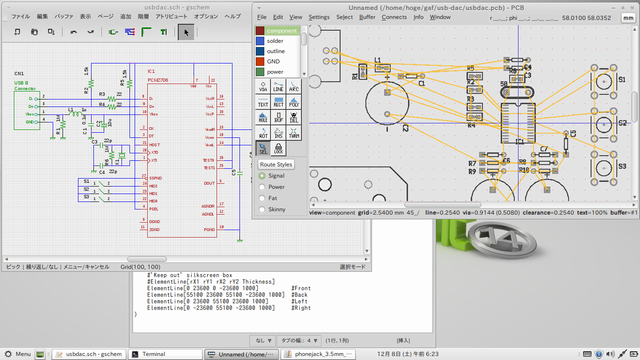Linux Mint 14 "Nadia"のインストール
Linux Mint プロジェクトは2012年11月20日(米国時間)に Linux Mint 14 "Nadia" をリリースしました。
Linux Mint 14は「Ubuntu 12.10」をベースとし、Linux Mint 13からデスクトップ環境がさらに強化されています。強化されたデスクトップ環境はGNOME 2の派生版の「MATE 1.4」とGNOME 3の派生版の「Cinnamon 1.6」です。
Linux Mint のインストール用ISOイメージは32ビット、64ビットがあり、それぞれに「MATE」エディションと「Cinnamon」エディションが用意されています。ここでは、Linux Mint 14 の32ビット版「MATE」エディションをインストールします。
インストールはLive版を起動して行います。Linux Mint 14 の「MATE」エディションのイメージファイルをLinux Mint のサイトからダウンロードします。ダウンロードしたISOイメージlinuxmint-14-mate-dvd-32bit.isoからDVDまたUSBドライブを作成してインストールすることになりますが、ここではDVDからインストールしています。
Linux Mint Live の起動
作成したDVDをPCのCD/DVD-ROM ドライブに入れて再起動するとブート画面が現れます。この画面が現れない場合、BIOS のブートメニューでCD-ROMドライブからブートできるようになっているか確認が必要です。
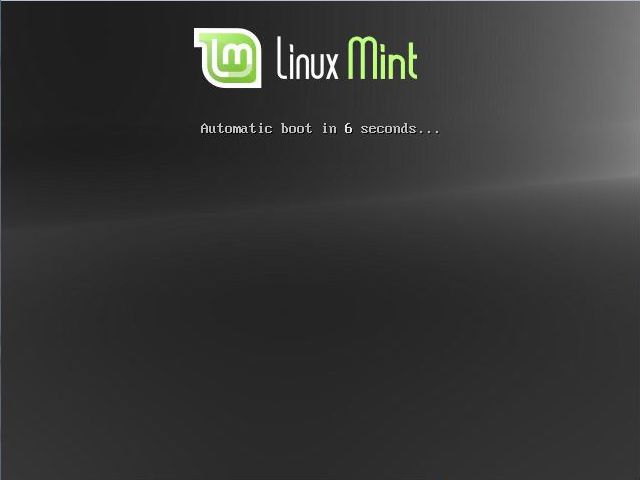
しばらくすると、Linux Mint ライブ版が起動しますので、デスクトップの「Install Linux Mint」アイコンをダブルクリックします。
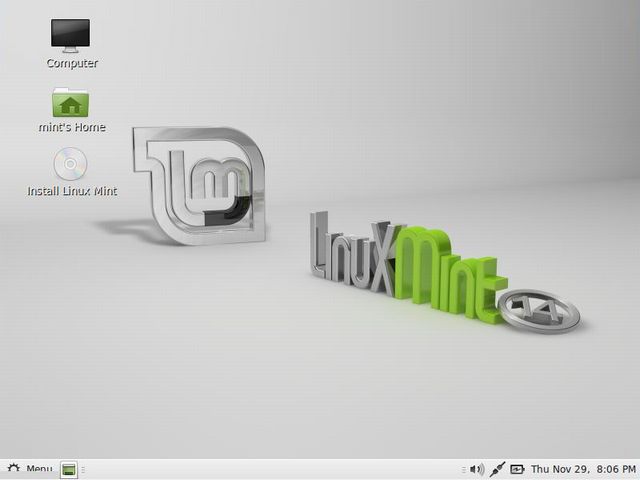
インストール言語の選択
インストール中の言語を選択します。言語を選択するウィンドウのスクロールバーを一番下にして出てきた「日本語」を選択して「続ける」をクリックします。
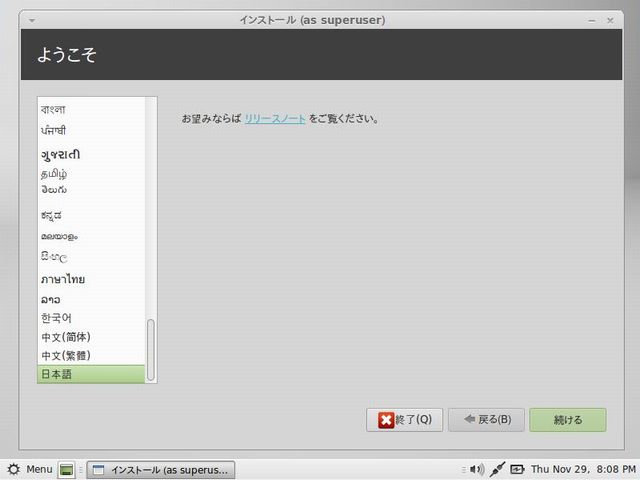
Linux Mint のインストール準備
このまま「続ける」をクリックします。
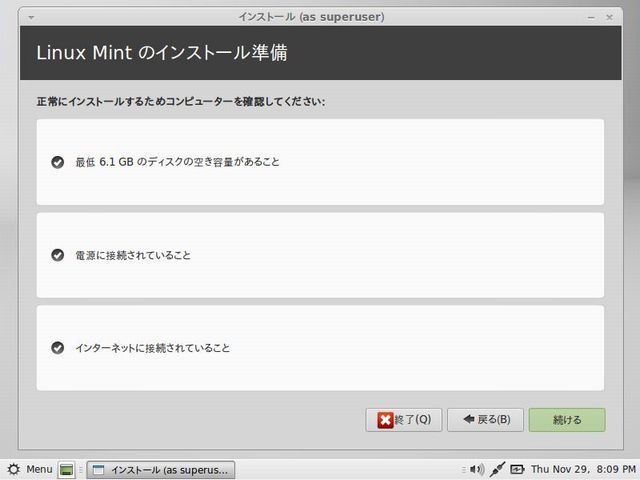
インストールの種類
ここでは、新規のハードディスクにインストールすることが前提としていますので「ディスクを削除してLinux Mintをインストール」を選択して「続ける」をクリックします。
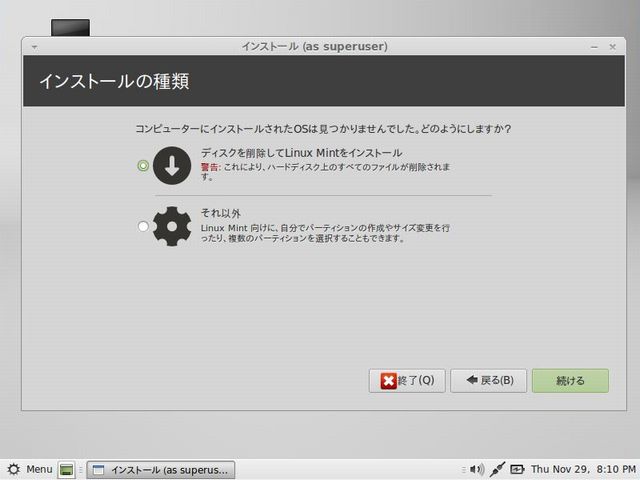
ディスクを削除してLinux Mintをインストール
このまま「インストール(I)」をクリックします。
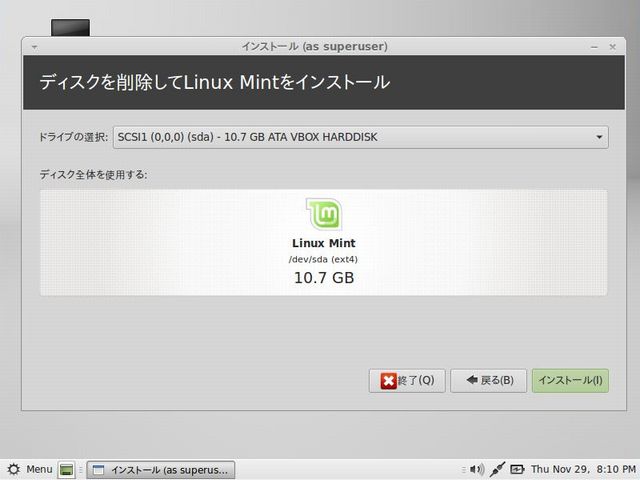
タイムゾーンの選択
デフォルトで「Tokyo」が選択されています。「続ける」をクリックします。
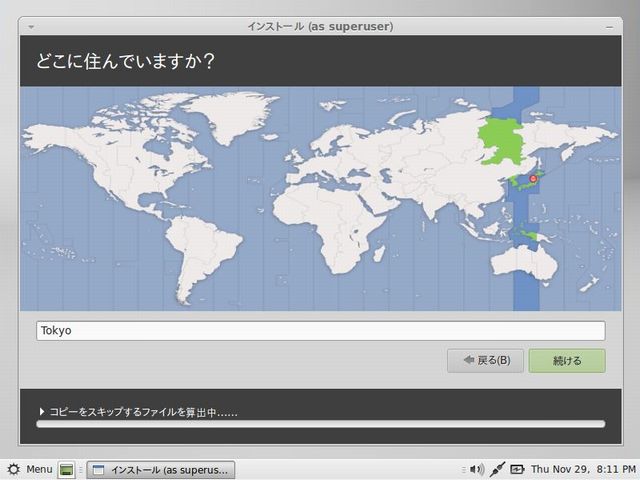
キーボードレイアウトの選択
キーボードレイアウトを選択します。デフォルトで「日本語」が選択されていますが自分の環境に合わせて選択し、「続ける」をクリックします。
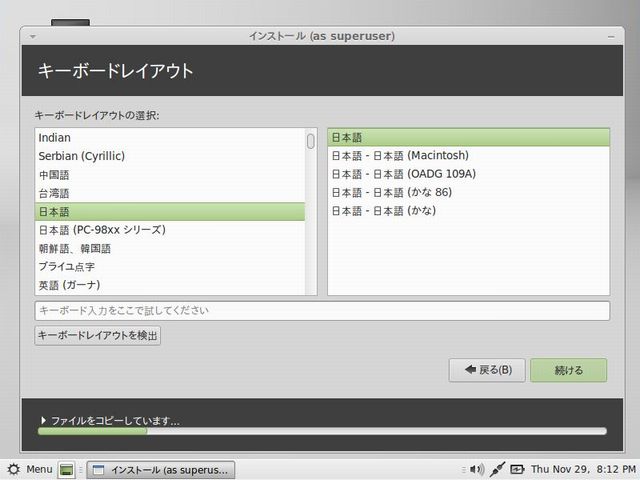
ログイン情報の入力
ログインのためのアカウント情報を入力します。
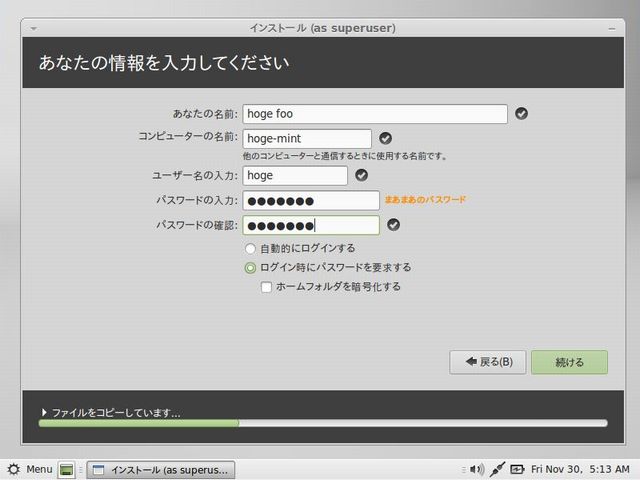
インストールの完了
インストールが完了しました。「今すぐ再起動する」ボタンをクリックしてLinux Mint 14を試してみましょう。
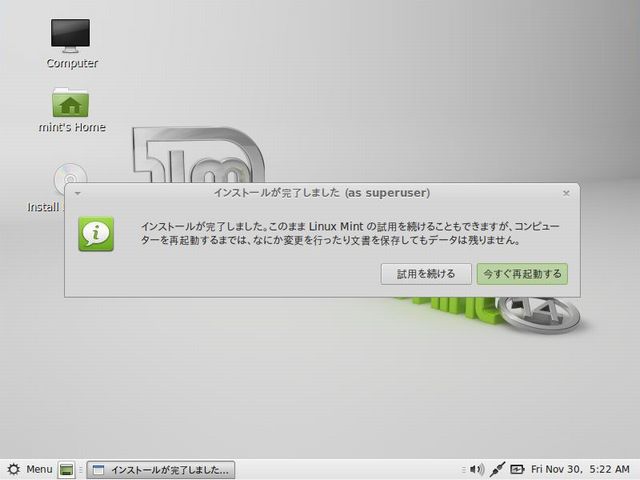
ログイン画面
再起動後のLinux Mint 14 のログイン画面です。

デスクトップ画面
MATEエディションのデスクトップ画面です。
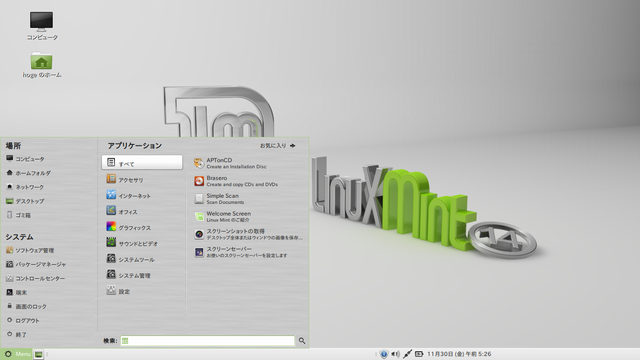
日本語ディレクトリの変更
Linux Mint 14 をインストールした状態では、ディレクトリ名が日本語表示になっています。端末で操作するには日本語のディレクトリは何かと面倒なので英語表記に変更します。
端末で xdg-user-dirs-gtk-update コマンドを実行します。
$ LANG=C xdg-user-dirs-gtk-update
「Update names」をクリックします。
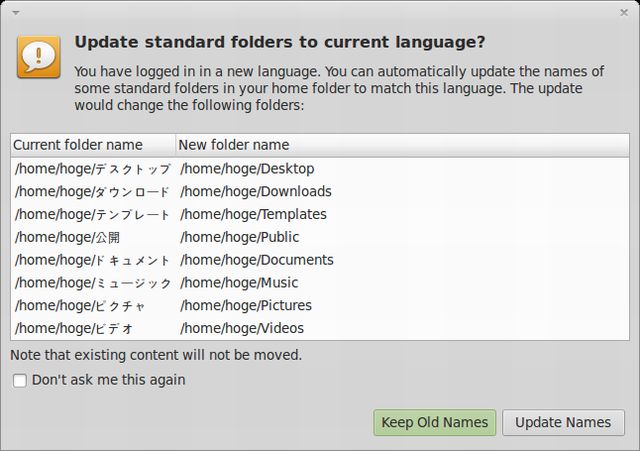
日本語入力システムのインストール
日本語入力システムとして iBus-Anthy と iBus-Mozc をインストールします。
$ sudo apt-get install ibus-anthy ibus-mozc
「Menu」-「コントロール・センター」-「入力メソッド切換器」のリストに ibus が追加されているのでそれを選択し再起動します。
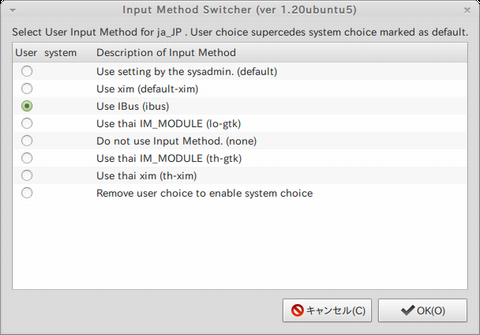
EDA ツールのインストール
インストールするのは、geda プロジェクトで開発されているツール類とします。「Menu」-「パッケージマネージャ」をクリックして synaptic パッケージ・マネージャを起動します。
パッケージ分類リストで「エレクトロニクス(universe)」を選択してパッケージリストから「freehdl」「geda」「geda-examples」「geda-utils」「geda-xgsh2pcb」「gerbv」「gnucap」「gspiceui」「gtkwave」「gwave」「pcb」「verilog」を選択します。パッケージ分類リストで「エレクトロニクス(multiverse)」を選択しパッケージリストから「ngspice」を選択します。
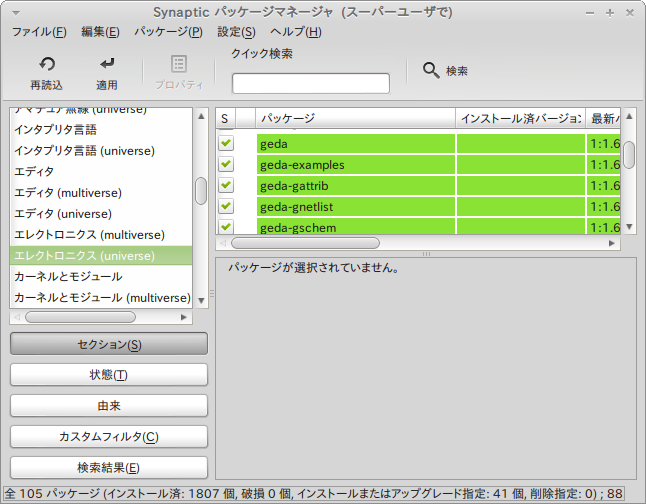
そして選択後、適用アイコンをクリックしてインストールします。
「Menu」-「アプリケーション」-「その他」にアイコンが追加されています。なぜか GTKWave は「アクセサリ」に登録されている。