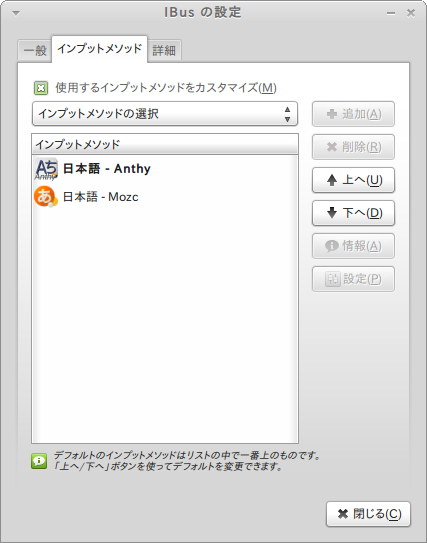Linux Mint 13 "Maya"のインストール
Linux Mint プロジェクトは2012年5月23日(米国時間)に Linux Mint 13 "Maya" をリリースしました。Linux Mint 13は「Ubuntu 12.04 LTS」をベースとした長期サポート(LTS)版となり、2017年4月までサポートされます。デスクトップ環境には「MATE 1.2」を採用しているMATEエディションと、「Cinnamon 1.4」を採用しているCinnamonエディションが用意されています。
新しい機能としては、GDM 2.20ベースのディスプレイ管理「MDM (Mint Display Manager)」が採用されました。「MDM」はディスプレイマネージャ内で言語選択やリモートログイン、設定ツール、ユーザの切り替えなどがグラフィカルに行えます。また、デフォルトの検索エンジンはYahoo!となりました。
ここでは、Linux Mint 13 のMATEエディションをインストールします。インストール直後でも日本語は十分サポートされていますが、完全な日本語サポートを搭載したUbuntu Desktop 日本語 Remix CDと同等な環境にします。
インストールはLive版を起動して行います。Linux Mint 13 のMATEエディションのイメージファイルをLinux Mint のサイトからダウンロードします。ISOイメージファイルは32bitと64bitがありますが、今回は32bit版のlinuxmint-13-mate-dvd-32bit.iso を使用しました。ダウンロードしたISOイメージからDVDまたUSBドライブを作成してインストールすることになりますが、ここではDVDからインストールしています。
Linux Mint Live の起動
作成したDVDをPCのCD/DVD-ROM ドライブに入れて再起動するとブート画面が現れます。この画面が現れない場合、BIOS のブートメニューでCD-ROMドライブからブートできるようになっているか確認が必要です。
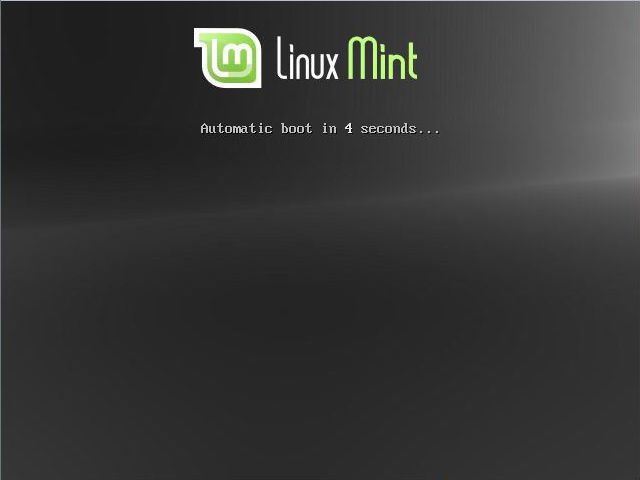
しばらくすると、Linux Mint ライブ版が起動しますので、デスクトップの「Install Linux Mint」アイコンをダブルクリックします。
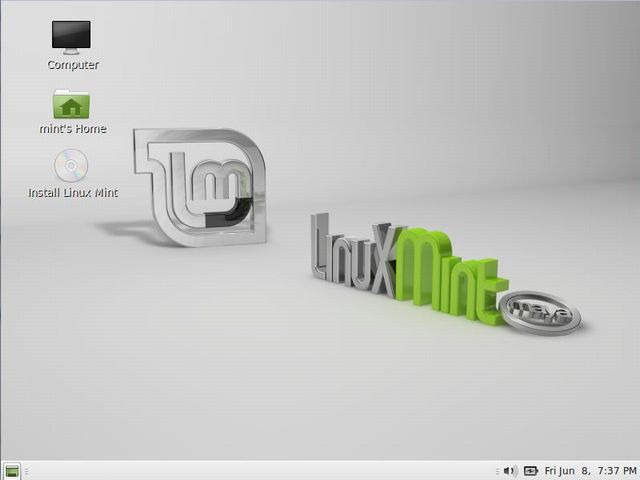
インストール言語の選択
インストール中の言語を選択します。言語を選択するウィンドウのスクロールバーを一番下にして出てきた「日本語」を選択して「続ける」をクリックします。
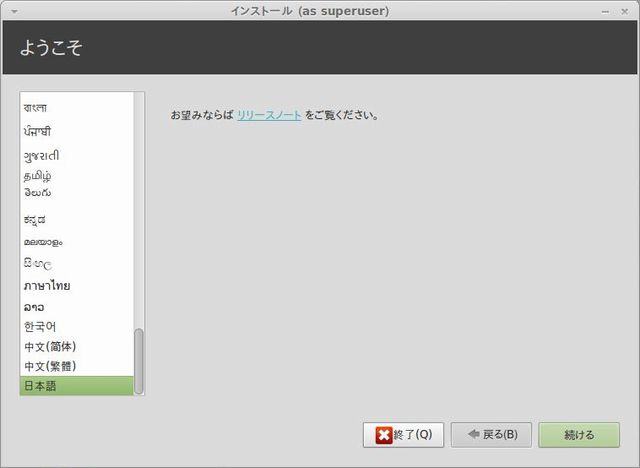
Linux Mint のインストール準備
このまま「続ける」をクリックします。
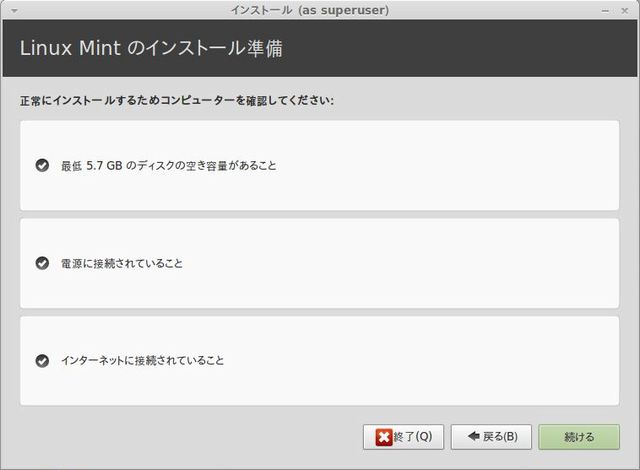
インストールの種類
ここでは、新規のハードディスクにインストールすることが前提としていますので「ディスクを削除してLinux Mintをインストール」を選択して「続ける」をクリックします。
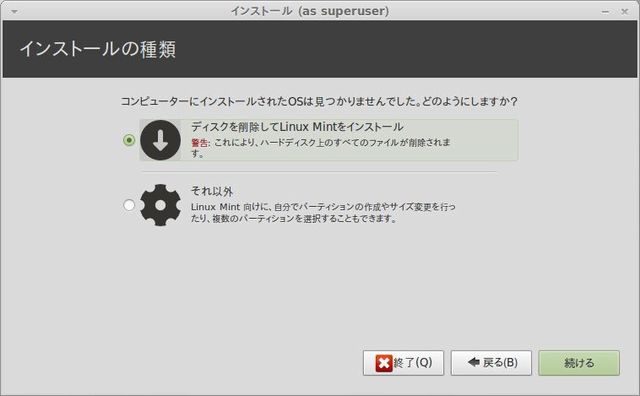
ディスクを削除してLinux Mintをインストール
このまま「インストール(I)」をクリックします。
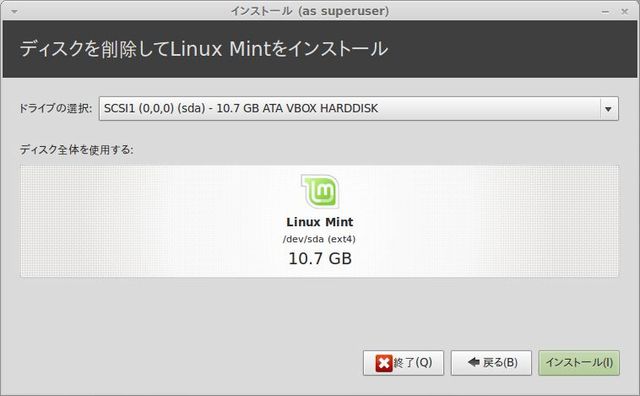
タイムゾーンの選択
デフォルトで「Tokyo」が選択されています。「続ける」をクリックします。
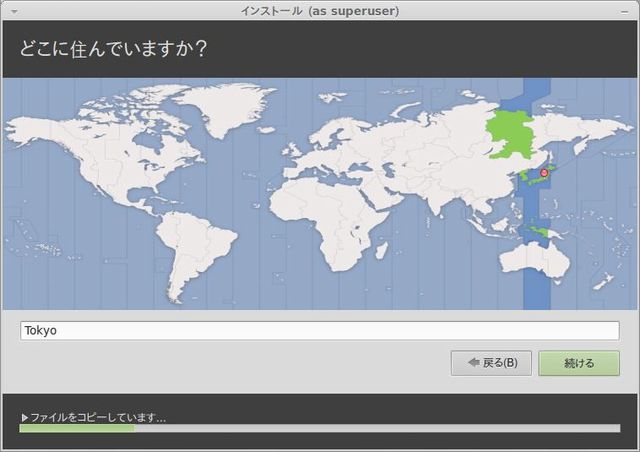
キーボードレイアウトの選択
キーボードレイアウトを選択します。デフォルトで「日本語」が選択されていますが自分の環境に合わせて選択し、「続ける」をクリックします。
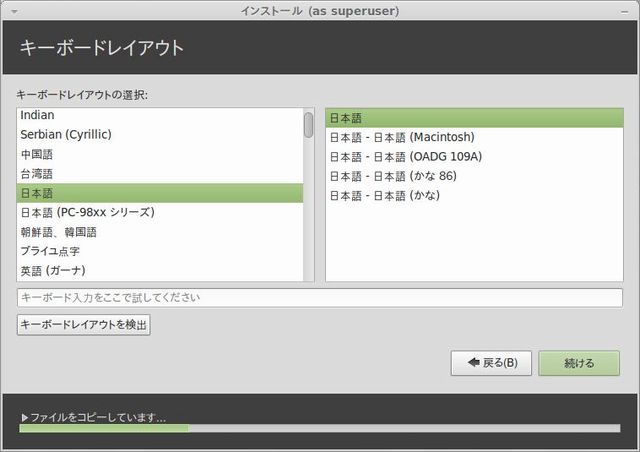
ログイン情報の入力
ログインのためのアカウント情報を入力します。
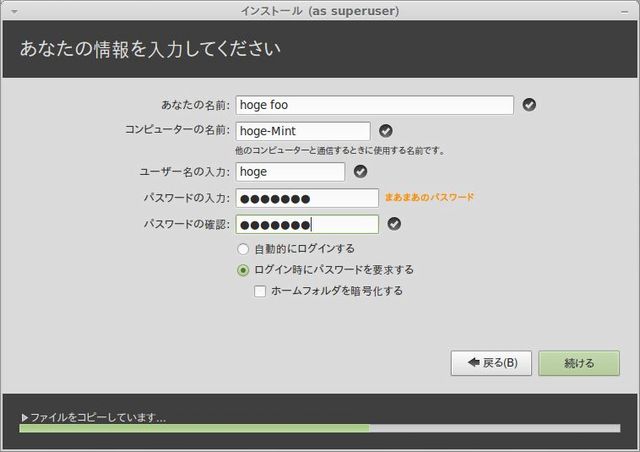
インストールの完了
インストールが完了しました。「今すぐ再起動する」ボタンをクリックしてLinux Mint 13を試してみましょう。

ログイン画面
再起動後のLinux Mint 13 のログイン画面です。

デスクトップ画面
MATEエディションのデスクトップ画面です。
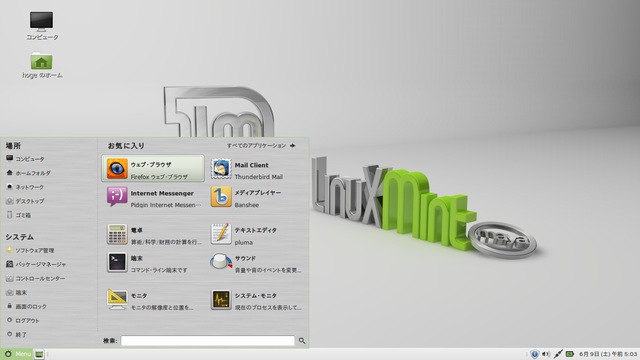
Linux Mint 13 の日本語環境
Ubuntu Japanese Team の追加パッケージをUbuntuの日本後環境を参考にインストールします。「Menu」-「端末」をクリックしてTerminal を開き、以下のコマンドを実行し、GPG鍵とレポジトリを追加します。
$ wget -q https://www.ubuntulinux.jp/ubuntu-ja-archive-keyring.gpg -O- | sudo apt-key add - $ wget -q https://www.ubuntulinux.jp/ubuntu-jp-ppa-keyring.gpg -O- | sudo apt-key add - $ sudo wget https://www.ubuntulinux.jp/sources.list.d/precise.list -O /etc/apt/sources.list.d/ubuntu-ja.list $ sudo apt-get update
パッケージをアップグレードします。
$ sudo apt-get upgrade
Japanese Team の追加パッケージをインストールします。
$ sudo apt-get install ubuntu-defaults-ja
Linux Mint 13 のインストール直後では日本語入力システムがインストールされていませんのでインストールします。インストールしたのはUbuntuやFedoraでは標準で採用されているインプットメソッドのIBUSと日本語エンジンとしてはAnthyとGoogleの開発する日本語エンジンであるMOZCです。
$ sudo apt-get install ibus-anthy ibus-mozc
これで、「Menu」-「設定」-「入力メソッド切替器」を開くと「Use IBus (ibus)」が追加されていますので、チェックを入れて「OK」をクリックします。
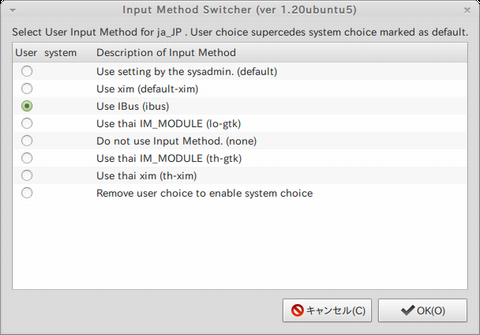
再起動すると、タスクバーの右側に「i」アイコンが表示されるようになります。
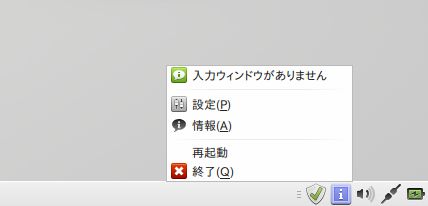
「i」アイコンをクリックして「設定(P)」で「iBusの設定」を開くとAnthyとMozcが登録されています。