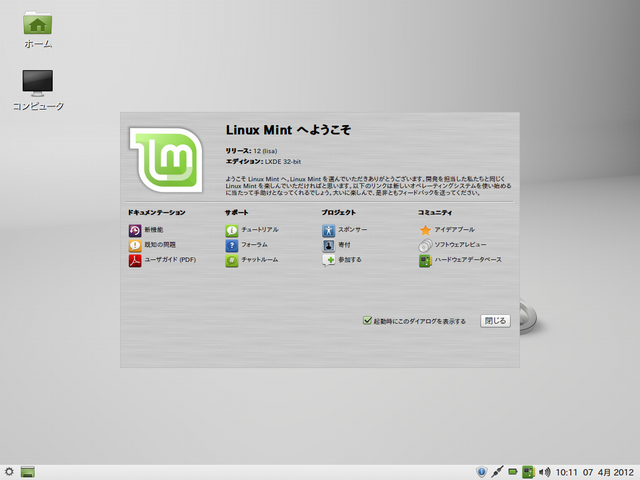Linux Mint 12 LXDEのインストール
Linux Mintの開発チームは2012年3月9日にLinux Mint 12 LXDE をリリースしました。Linux Mint 12 LXDE はLinux Mint 12 のデスクトップ環境を LXDE(Lightweight X11 Desktop Environment)0.5.0 に置き換えたものです。LXDEはGnomeやKDEに比べ軽量で高速に動作するデスクトップ環境です。
また、Linux Mint 12 LXDE はハイブリッドISOイメージを採用しています。このハイブリッドISOイメージによって、CDだけでなくUSBメモリに直接ISOイメージを書き込み、USBメモリブートで起動させることができるようになります。
必要なハードウェア要件としては、x86 CPU、256MBのメモリー、5GBのディスク容量、800x600の解像度のグラフィックボード、CD/DVD ドライブおよびUSBポートとなっています。
Linux Mint 12 LXDE のインストール用イメージファイルをLinux Mint のサイトからダウンロードします。現在は32bit版(linuxmint-12-lxde-cd-32bit.iso)のみです。 ダウンロードしたISOイメージからブート可能なCDまたUSBドライブを作成してインストールすることになりますが、作成方法は「ハイブリッドISOファイルからUSBドライブを作成する」を参照してください。
Linux Mint Live の起動
作成したCDをPCのCD/DVD-ROM ドライブに入れて再起動するとブート画面が現れます。この画面が現れない場合、BIOS のブートメニューでCD-ROMドライブからブートできるようになっているか確認が必要です。

しばらくすると、Linux Mint ライブ版が起動しますので、デスクトップの「Install Linux Mint」アイコンをダブルクリックします。
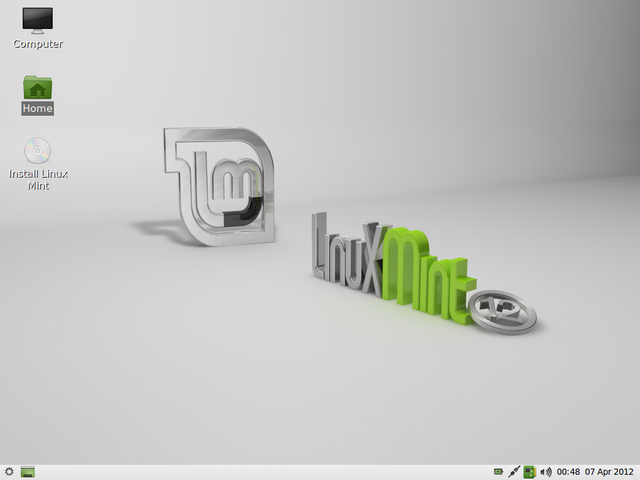
インストール言語の選択
インストール中の言語を選択します。言語を選択するウィンドウのスクロールバーを一番下にして出てきた「日本語」を選択して「続ける」をクリックします。
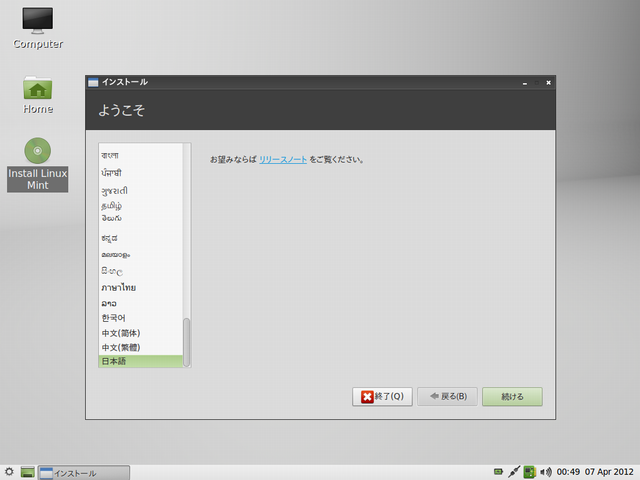
Linux Mint のインストール準備
このまま「続ける」をクリックします。
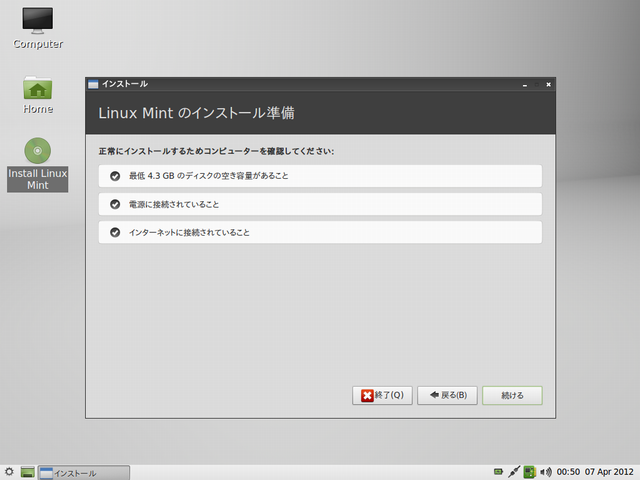
インストールの種類
ここでは、新規のハードディスクにインストールすることが前提としていますので「ディスクを削除してLinux Mintをインストール」を選択して「続ける」をクリックします。
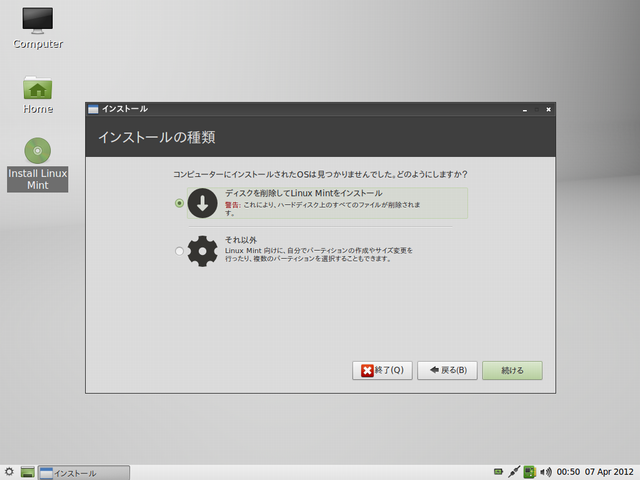
ディスクを削除してLinux Mintをインストール
このまま「インストール(I)」をクリックします。
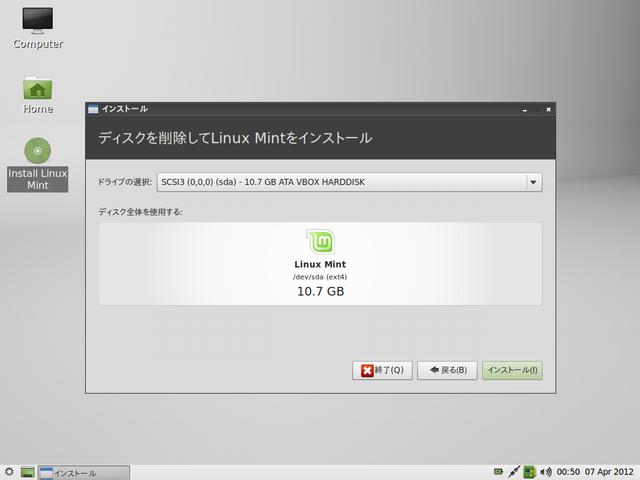
タイムゾーンの選択
デフォルトで「Tokyo」が選択されています。「続ける」をクリックします。
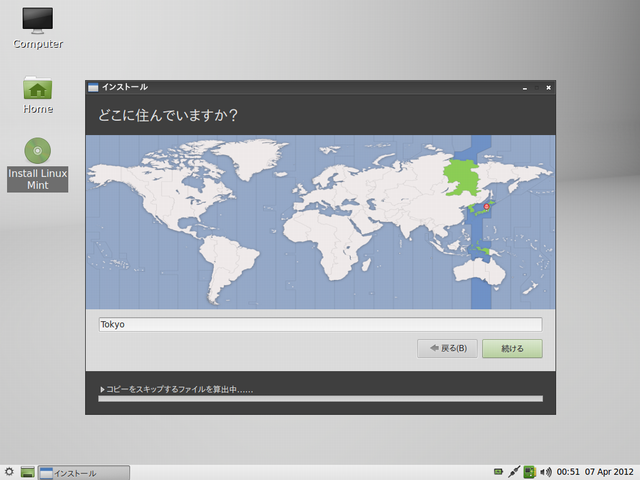
キーボードレイアウトの選択
キーボードレイアウトを選択します。デフォルトで「日本語」が選択されていますが自分の環境に合わせて選択し、「続ける」をクリックします。
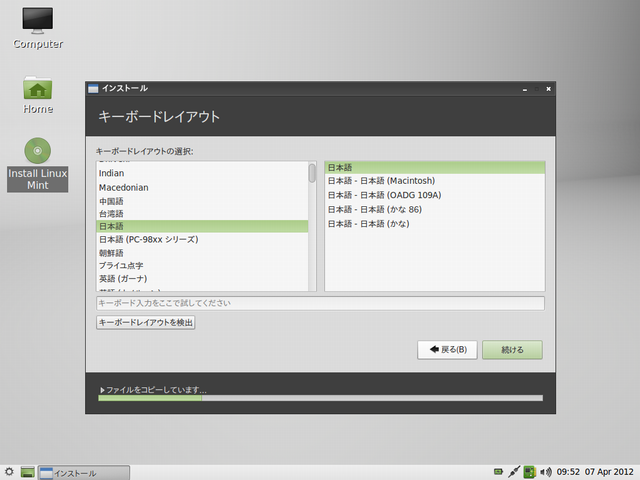
ログイン情報の入力
ログインのためのアカウント情報を入力します。
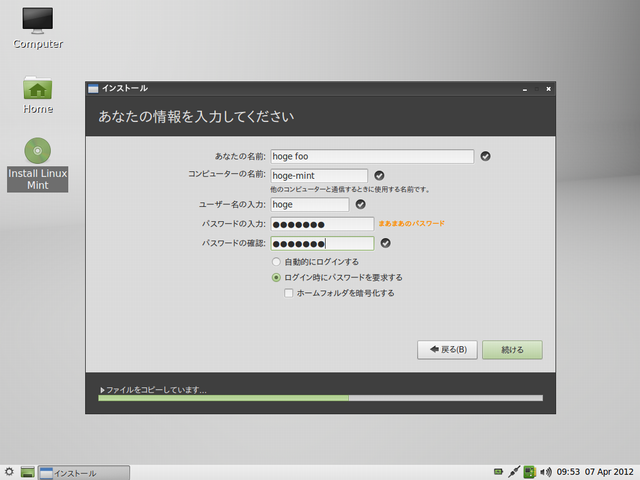
インストール中
インストール中にLinux Mint 12で提供されるソフトウェアや機能についてのスライドが表示されます。コーヒーでも入れてくつろぎながら待ちましょう。
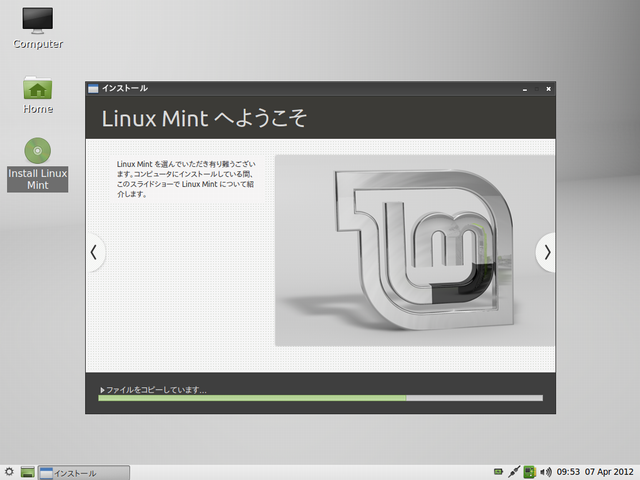
インストールの完了
インスツールが完了しました。「今すぐ再起動する」ボタンをクリックしてLinux Mint 12を試してみましょう。
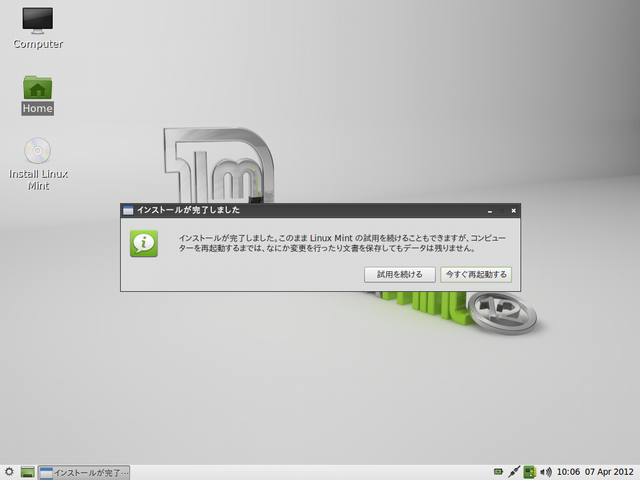
デスクトップ画面
Linux Mint 12 LXDEデスクトップ画面。