ハイブリッドISOイメージファイルの書き込み方法
Linux Mint 12 LXDEでは"ハイブリットISOイメージ"が採用されています。従来、Linux MintをUSBメモリに書き込むには「LinuxLive USB Creator」や「Startup Disk Creator」といった書き込みツールが必要でした。Linux Mint 12 LXDEのISOイメージはハイブリットISOイメージとなっており、ddコマンドを使って直接USBメモリに書き込めるようになっています。書き込んだUSBメモリはブート可能となり、USBからLinux Mintを試用したり、インストールできるようになります。
ハイブリットISOイメージを採用するメリットとしては、USBメモリへの書き込みにツールを利用しない点や、迅速&簡単に作成できる点などがあげられます。これまでと同様に引き続き「LinuxLive USB Creator」や「Startup Disk Creator」との互換性も維持しており、ツールで作成することも可能です。
ここではddコマンドを使う方法と、グラフィカルフロントエンドを使用する場合、Windowsで書き込む場合について紹介します。
ddコマンドで書き込む
端末を開き以下のようにタイプするだけでOKです。
sudo dd if=~/Desktop/linuxmint.iso of=/dev/sdx oflag=direct bs=1048576
"~/Desktop/linuxmint.iso"はダウンロードしたイメージファイルを、"/dev/sdx"はターゲットとなるUSBドライブを指定します。ターゲットとなるUSBドライブのパスがわからない場合は
sudo fdisk -l
とすることで確認できます。
間違ったドライブを指定するとそのドライブのデータが全て削除されますので十分に注意してください。また、USBドライブのパーティションを指定する数字を含んで、たとえば"/dev/sdx1"というように指定してはダメなようです。
Linux Mint 12 LXDEでの端末で実行した例です。問題がなければ以下のようになります。
$ sudo dd if=linuxmint-12-lxde-cd-32bit.iso of=/dev/sdb oflag=direct bs=1048576 657+0 records in 657+0 records out 688914432 bytes (689 MB) copied, 189.861 s, 3.6 MB/s
imageWriterで書き込む
端末を開きimageWriterをインストールします。
$ sudo apt-get install usb-imagewriter [sudo] password for hoge:
imageWriterを起動し、書き込むISOイメージファイルとUSBドライブを選択して「デバイスへ書き込む」をクリックします。
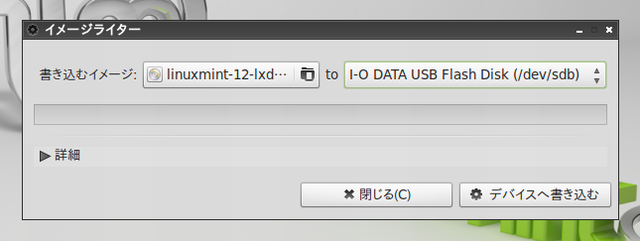
なお、imageWriterのバージョンによっては.imgファイルしか受け付けない場合があります。もし、.isoファイルを受け付けなかったときはファイルの拡張子を.isoから.imgに書き換えてから実行してください。
Windowsで書き込む
Windowsでは"Image Writer for Windows"を使って書き込むことができます。Image Writer for Windowsはhttps://launchpad.net/win32-image-writer/+downloadからダウンロードできます。
Image Writer for Windowsを使う場合、ISOファイルの拡張子を.isoから.imgに変更する必要があります。Windows 7で拡張子を表示させるには、「スタートメニュー」-「コントロールパネル」-「デスクトップのカスタマイズ」-「フォルダーオプション」で表示タブを開き「登録されている拡張子は表示しない」のチェックを外します。
