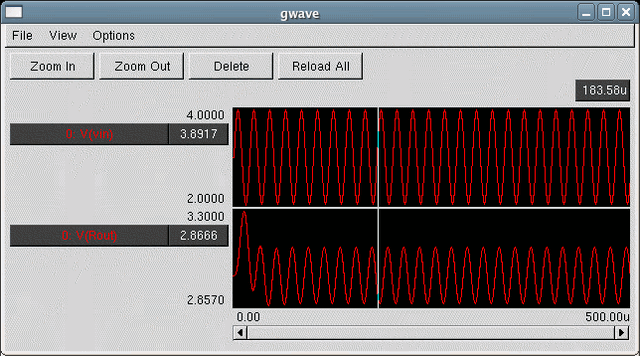GNU Spice GUI
GNU Spice GUI はCUI(Character User Interface)ベースのフリー電子回路シュミレータであるGnucapとNgspiceのGUI(Graphical User Interface)を提供するものです。
GNU Spice GUI を使うことにより、回路図エディタgschemで作成した .schファイルから gnetlist で Spiceネットリストの生成、GnucapまたはNgspiceでの回路シュミレーションの実行、Gwaveでの波形のプロットといった一連の作業をGUIでできるようになります。
wxWidgetsのインストール
GNU Spice GUI のコンパイルには wxWidgets ライブラリが必要になります。
wxWidgetsはGUIを提供する幾つかのプラットフォームで動作するC++フレームワークです。 Version 2 では現在、MS Windows、Gtk+やMotifを利用したUnix環境、そしてMac OSをサポートしています。
GNU Spice GUI(v0.8.55) で推奨される wxWidgets ライブラリのバージョンはv2.6.2でファイル名は wxGTK-2.6.2.tar.gz です。ファイルは wxWidgets web site からダウンロード可能です。
wxWidgets のインストールは以下の手順で行います。
$ tar xvfz wxGTK-2.6.2.tar.gz $ cd wxGTK-2.6.2 $ ./configure --enable-unicode $ make $ su Password: # make install
GSpiceUIをインストールする
GSpiceUIのインストールですが、 SourceForge.net: GNU Spice GUI から gspiceui-v0.8.55.tar.gz をダウンロードし、以下の手順で行います。
最初にファイルの展開。
$ tar xvfz gspiceui-v0.8.55.tar.gz
gspiceui-v0.8.55 ディレクトリへ移動してコンパイル。
$ cd gspiceui-v0.8.55 $ make
ルート権限になってインストール。
$ su Password: # make install
これでイインストールは完了しましたが、この状態で gspiceui を起動すると、以下のようなメッセージがでます。
$ gspiceui gspiceui: error while loading shared libraries: libwx_gtk2_xrc-2.6.so.0: cannot open shared object file: No such file or directory
これは /usr/local/lib にライブラリがインストールされますがデフォルトの設定では /usr/local/lib のシェアードライブラリを読まないために起きます。これは環境変数LD_LIBRARY_PATHに /usr/local/lib をセットするか、/etc/ld.so.conf に /usr/local/lib を追加して ldconfig を行うことによって解決できます。
とりあえずは
$ export LD_LIBRARY_PATH=/usr/local/lib
を実行して、同じシェルから起動させます。
GSpiceUIを使ってみる
GSpiceUIを起動します。
$ gspiceui &
起動する際にオプションで "-s ngspice" を指定すると、シミュレータとして Ngspice が使われることになります。オプションを指定しない場合デフォルトの Gnucap となります。
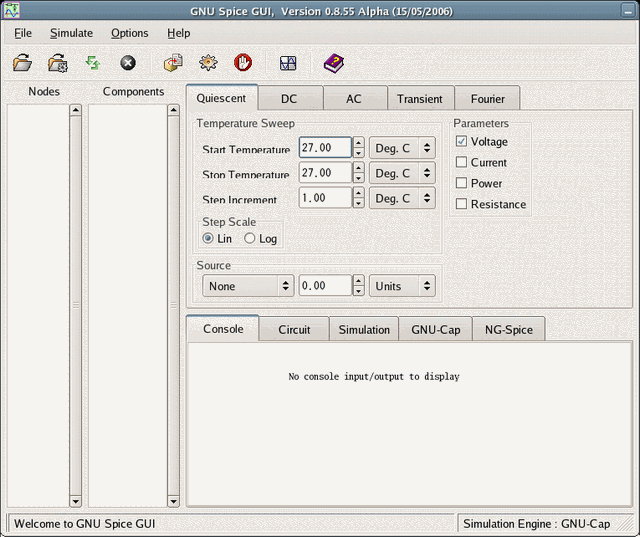
「File」-「Import」または「Import Schematic」アイコンをクリックして回路図エディタ gschem で作成した2次のローパスフィルタ lpf.sch を読み込みます。回路図を読み込むと同時に gnetlist によって SPICE ネットリストに変換され、変換された結果は Circuit ウィンドウに表示されますので確認ができます。
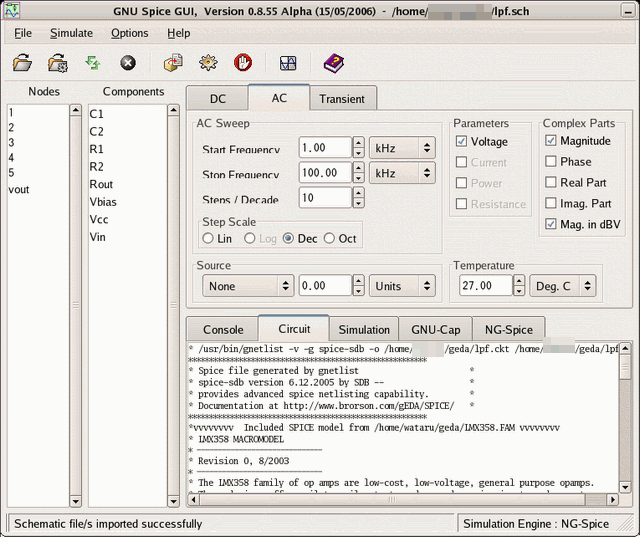
AC解析(周波数特性解析)
AC解析(周波数特性解析)を実行するためには、観測するノードを選択し、AC解析タブを開いて、Start Frequency、End Frequency、Step数、Stepのスケール、ソース信号の振幅の設定、パラメータのチェックをします。ここでは、観測するポイントをVin、Vout、Start Frequencyを100Hz、End Frequencyを400KHz、ソース信号の振幅を 1V そして Complex Parts で Phase をチェックして「Run Simulation」アイコンをクリックします。
シミュレーションが実行され、シミュレーションウィンドウにシミュレーションの結果が表示されます。
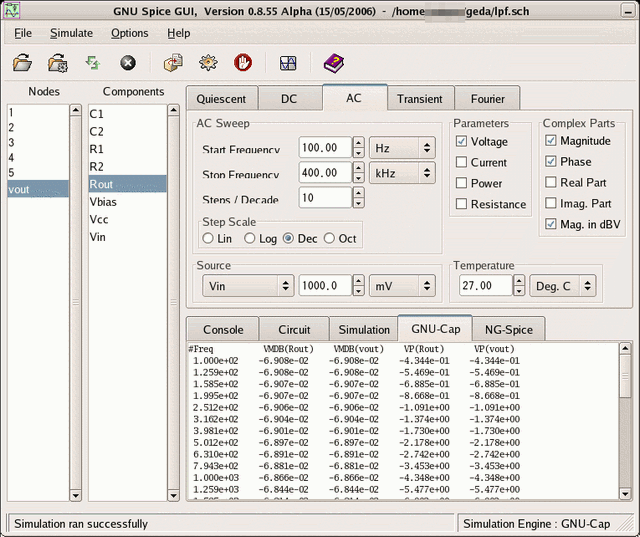
シミュレーション結果を波形表示させるには「Plot Simulation Results」アイコンをクリックします。するとGwaveの WavePanel ウィンドウと Wavefile リストが起動します。
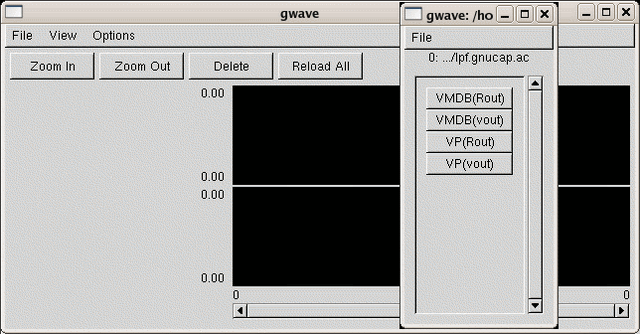
Wavefileリストから出力端での利得 VMDB(vout )と位相 VP(vout) を WavePanel にドラック&ドロップして波形を表示させます。
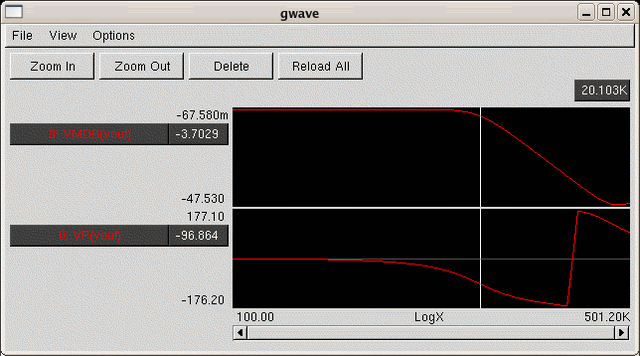
トランジェント(過渡応答)解析
トランジェント(過渡応答)解析は、オシロスコープで波形を観測するのに相当します。トランジェント(過渡応答)解析をするにはTransientタブを開いてSetupボタンをクリックして信号源の設定をします。ここでは周波数が50KHzの正弦波を設定しています。デフォルトでの振幅はピークトウピークで 2V になっているようです。
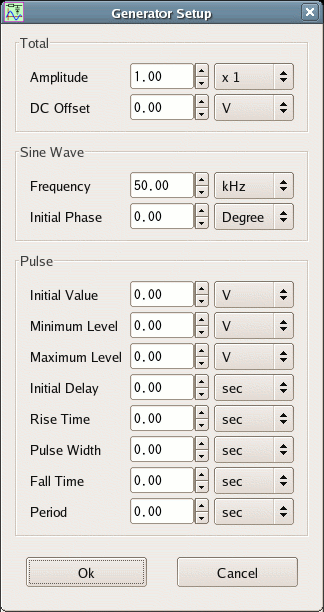
信号源の設定画面を閉じて、観測する開始時間から終了時間とサンプリング時間を設定します。それぞれStart Time、Stop Time、Step Incrementに値を入力します。ここでは開始時間を 0、終了時間を 500usec、サンプリング時間を 1usec に設定しています。これらの設定後、「Run Simulation」アイコンをクリックしてシミュレーションを実行します。
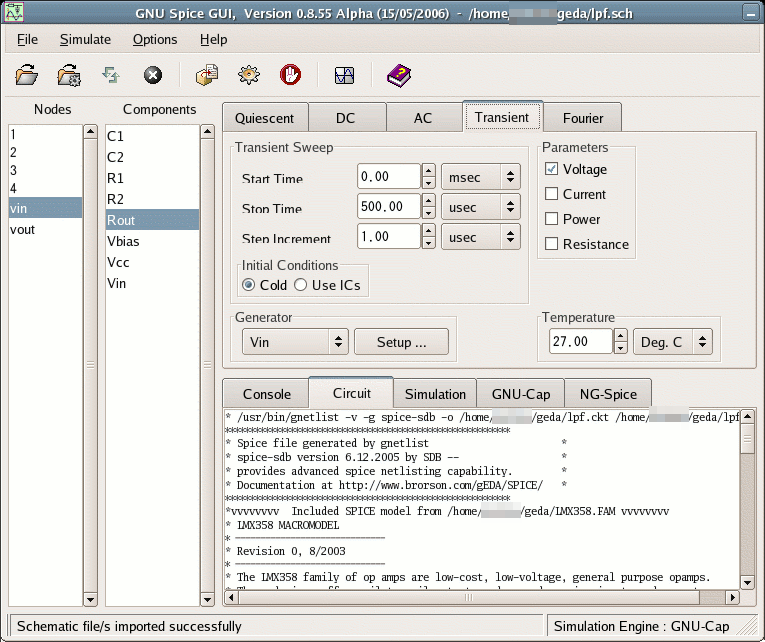
AC解析(周波数応答解析)と同様にシミュレーション結果を「Plot Simulation Resulta」アイコンをクリックしてGwaveを起動しシミュレーション結果波形を表示させます。上のパネルが入力信号で下のパネルがローパスフィルタの出力波形です。