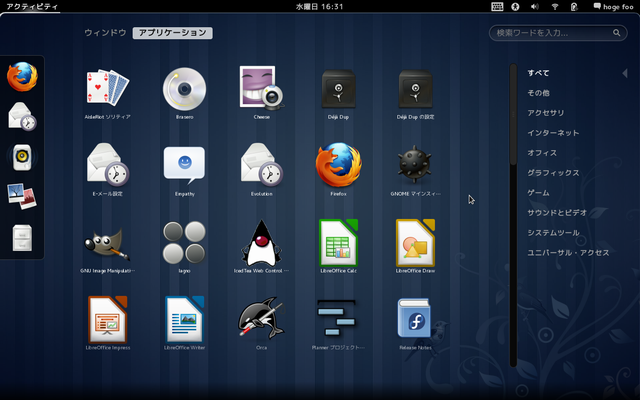Fedora 15 のインストール
Fedoraは、レッドハットが支援するFedoraプロジェクトによって開発されている、RPM系Linuxディストリビューションです。さまざまな先進機能をいち早く実装することを重視して開発されているLinuxディストリビューションで、Fedoraでテストされた機能については、Red Hat Enterprise Linux (RHEL)に採用されます。
2011年5月24日にリリースされましたFedora 15 をインストールします。Fedora 15 の最大の特徴は、なんといっても4月6日にメジャーアップグレードされた統合デスクトップ環境のGNOME 3 を採用したことでしょう。GNOME 3 では、新しいユーザーインターフェースである「アクティビティ・オーバービュー」の採用によりデスクトップ画面の操作方法が変更されています。また、KDEは最新版となるKDE 4.6になってPlasmaワークスペースの改善と新機能追がされています。
ダウンロードしたのはDVD版のイメージファイル(Fedora-15-i386-DVD.iso)で、Fedoraプロジェクト ダウンロードページからダウンロードできます。
インストールするにはダウンロードしたイメージファイルをDeepBurnerなどの書き込みソフトでDVDに書き込み、PCのCD/DVDドライブに挿入して電源を入れます。
インストールメニュー
インストールメニューで「Install a new system or upgrade an existing system」を選択して「ENTER」キーを押します。
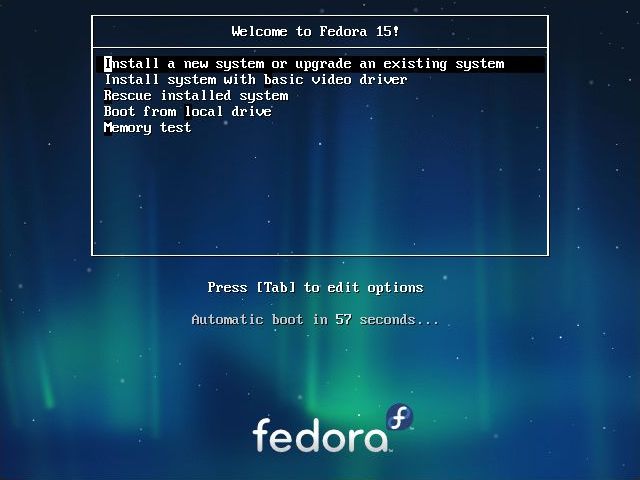
メディアテスト
インストールメディアのテストを実行する場合は「OK」を押す。ここではテストをしないのでTabでカーソルを移動させ、「Skip」を選択して「ENTER」を押します。
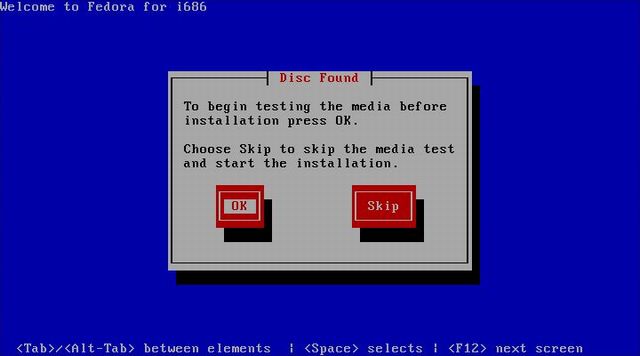
インストール中の言語の選択
インストール中に使用する言語を選択します。「Jpanese(Japanese)」を選択して、「Nex」をクリックします。
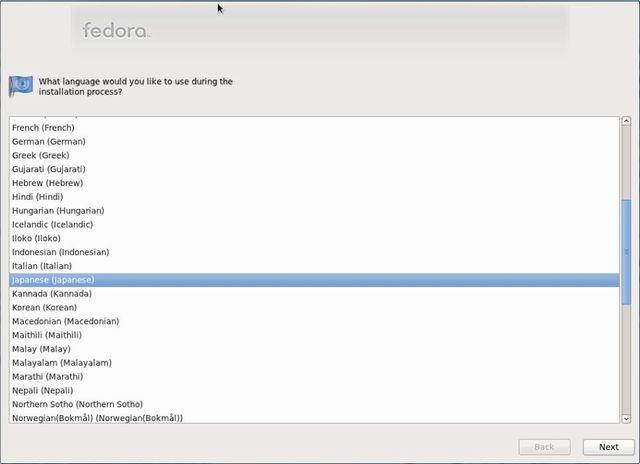
使用するキーボードの選択
システムで使用するキーボードを選択します。日本語を選択して「次へ(N)」をクリックします。
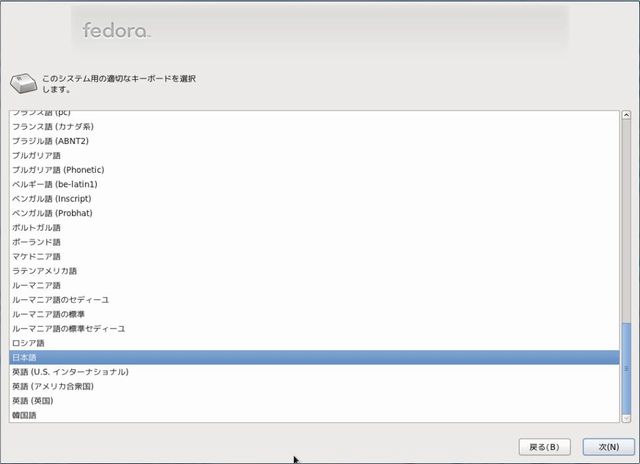
ストレージデバイスの選択
インストールするストレージデバイスを選択します。「基本ストレージデバイス(A)」を選択して「次(N)」をクリックします。
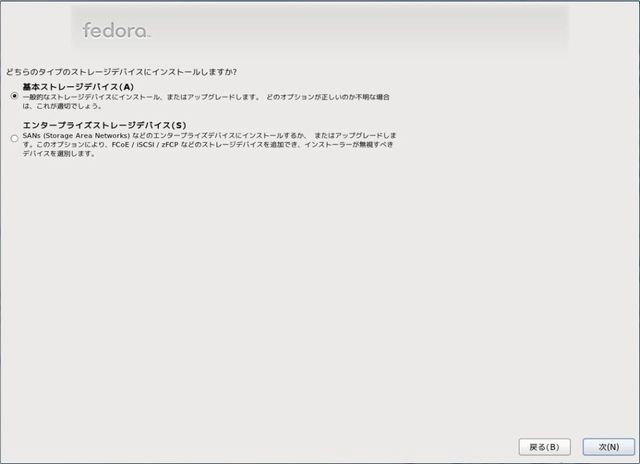
ストレージデバイスの警告が表示されます。「はい、含まれていません。どのような・・・」をクリックします。
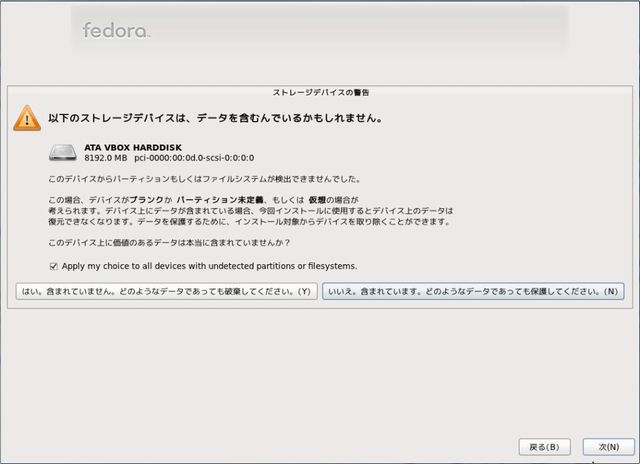
ホスト名の設定
「ホスト名.ドメイン名」のようにFQDNの形式で、ホスト名を指定して「次(N)」をクリックします。手動でネットワークの設定を行う場合は「ネットワークの設定」ボタンをクリックしてネットワークの設定を行いますが、DNSサーバーが動作している場合はその必要はありません。
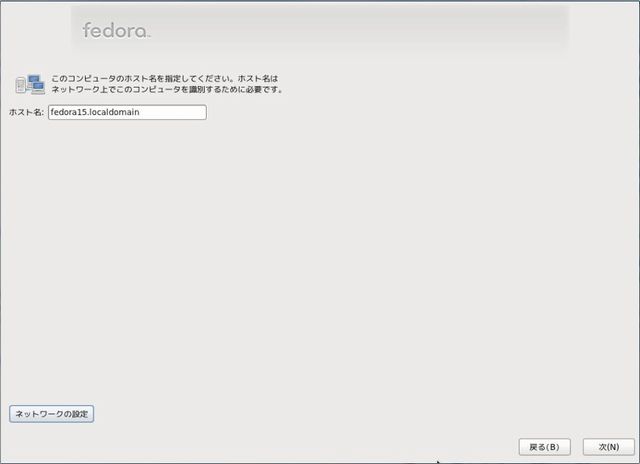
タイムゾーンの設定
「東京」を選択する。デフォルトではシステムクロックにUTC(国際標準時)を使用する設定が選択されている。通常は日本標準時(JST、Japan Standard Time)を使用するはずなので、「システムクロックでUTCを使用(S)」のチェックを外し「次(N)」をクリックします。
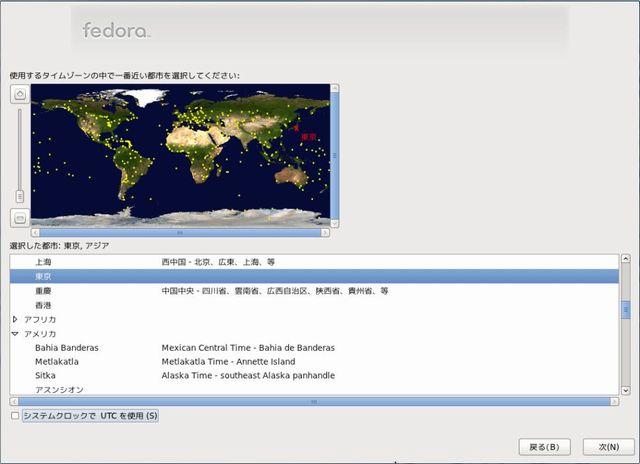
管理者パスワードの設定
ルートユーザー(root)のパスワードを設定します。確認のために同じパスワードを2度入力して「次(N)」をクリックする。
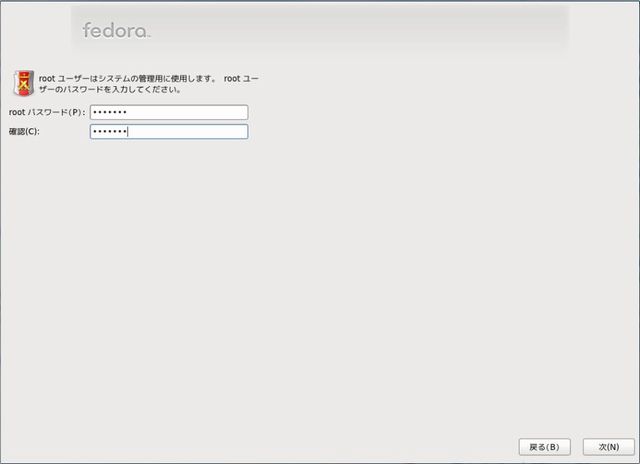
パーティションの設定
インストール先のディスクに論理パーティションを設定します。未使用HDDの前領域をFedora 15に使用する場合は、「すべての領域を使用する」を選択します。使用済のHDDにこのオプションを適用すると、すべてのデータおよびパーティションが削除されるため、注意が必要です。
すでにLinuxをインストールしているHDDを使用する場合は、「既存のLinuxシステムを入れ替える」を選択しましょう。このオプションでは、Linuxのシステム領域は削除されるが、スワップパーティションやFATなど他の領域はそのまま残ります。
「既存のシステムを縮小する」オプションは、現在HDDにあるパーティションサイズを手作業で変更し、空いた領域へFedora 15をインストールするときに選択します。
「空き領域を使用する」オプションは、現在HDD上にあるパーティションおよびデータをすべて維持したまま、空き領域にFedora 15をインストールするときに選択します。HDDに十分な空き領域がある場合に選択するとよいでしょう。
最後の「カスタムレイアウトを作成する」オプションは、手作業でパーティションを作成するときに使用します。
ここでは、「全ての領域を使用する」を選択し「次(N)」をクリックします。
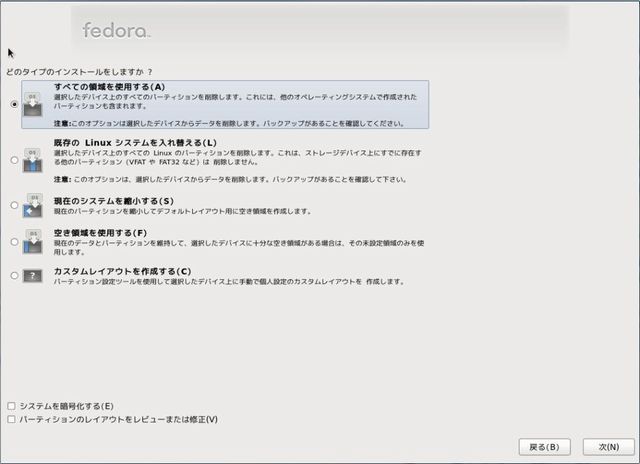
パーティションにあるデータが全て失われる旨の確認メッセージが表示されます。「変更をディスクに書き込む(W)」をクリックします。
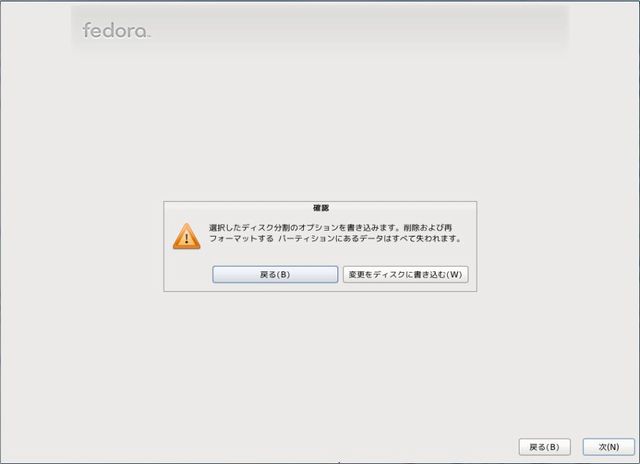
インストールパッケージの選択
インストールするソフトウェアパッケージを選択します。必要なソフトウェアはインストール終了後でも追加できるので、ここでは「後でカスタマイズ(L)」にチェックを入れ、「次(N)」をクリックする。
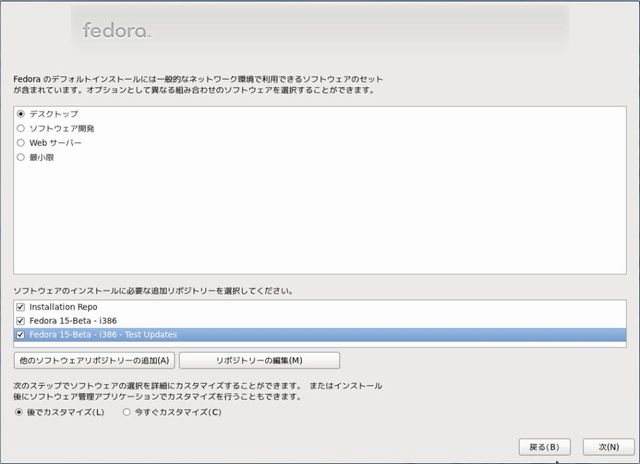
ソフトウェアパッケージのインストール中。
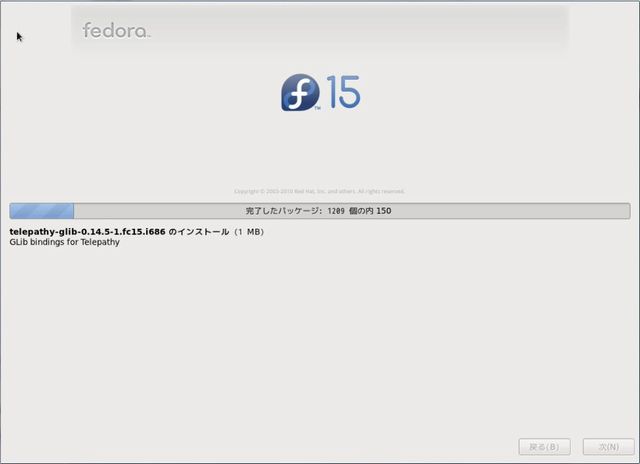
インストールの完了
おめでとうございます。インストールの完了です。「再起動(T)」をクリックします。
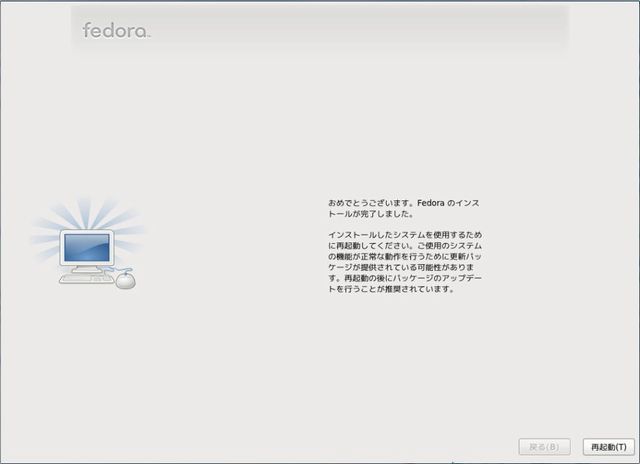
ようこそ
これからシステムが使用できるように基本的な設定を開始します。「進む(F)」をクリックします。
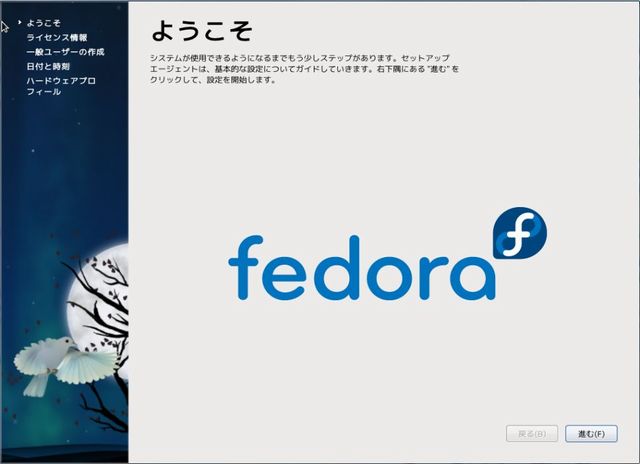
ライセンス情報
このまま「進む(F)」をクリックします。
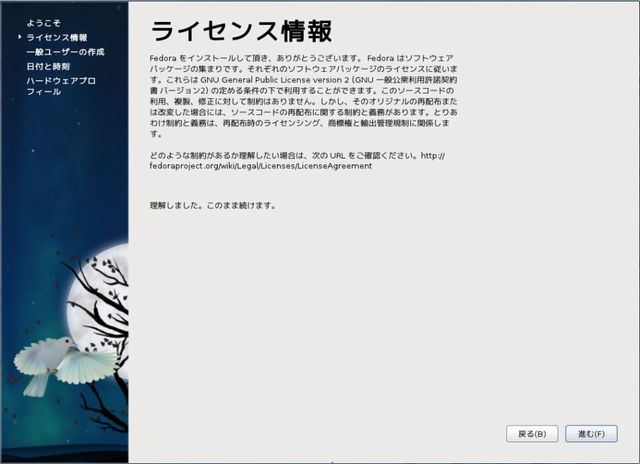
ユーザーアカウントの作成
システムにログインするユーザーアカウントを作成します。名前、ユーザー名、パスワードを入力します。パスワードが正しいことを保証するために同じパスワードを2度入力します。入力後「進む(F)」をクリックします。
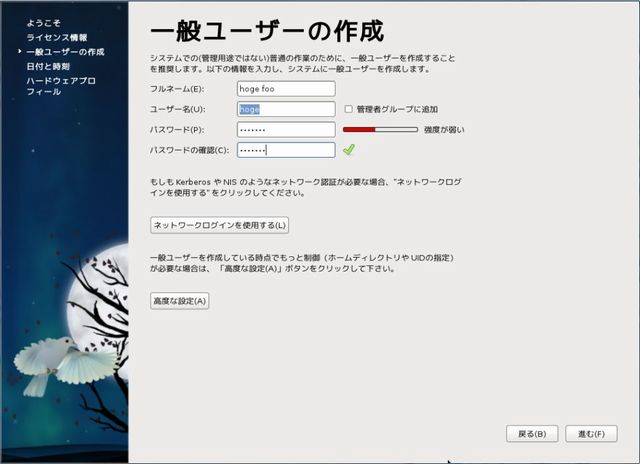
日付と時刻の設定
システムがインターネットに接続できない、またはNTPサーバを持たない場合は、この画面で手動で日付と時刻を設定します。それ以外の場合は、時計の正確さを維持するために NTP サーバを使うことができます。NTP は同一のネットワーク上にあるコンピューターの時刻を同期するサービスを提供します。インターネット上には公開されたNTPサービスを提供しているコンピューターが多くあります。
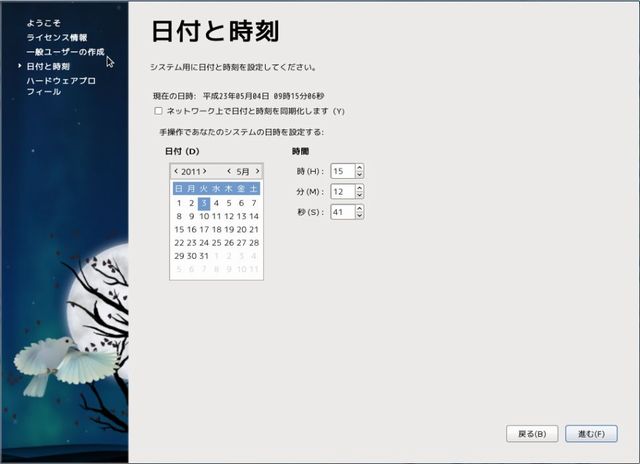
ハードウェアプロフィール
ハードウェアの構成が表示されます。この情報をFerora Project のコミュニティに送信するかしないかを選択します。ここでは「プロフィールを送信しない(D)」にチェックします。「終了(F)」をクリックしてインストールは完了です。
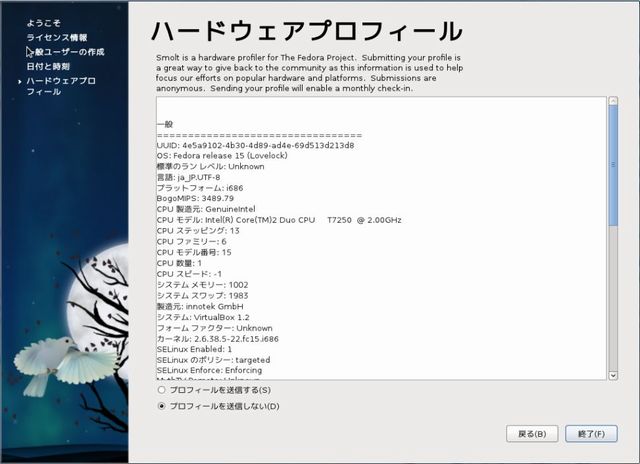
GNOME3デスクトップ画面
起動後のデスクトップ画面で「アクティビティ」-「アプリケーション」をクリックするとアプリケーションのアイコンが表示されます。これまでのGNOME とはことなったUIとなっています。