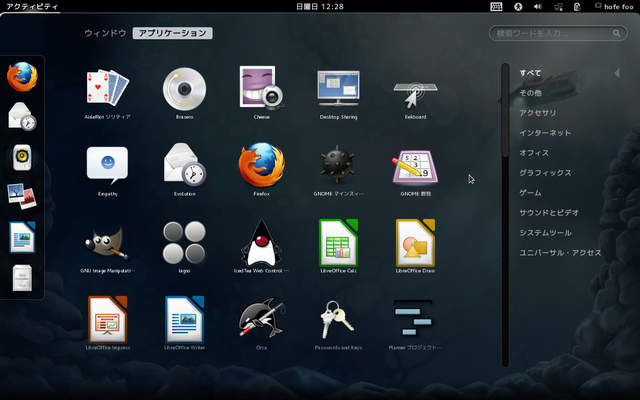Fedora 16 のインストール
Fedoraは、レッドハットが支援するFedoraプロジェクトによって開発されている、RPM系Linuxディストリビューションです。さまざまな先進機能をいち早く実装することを重視して開発されているLinuxディストリビューションで、Fedoraでテストされた機能については、Red Hat Enterprise Linux (RHEL)に採用されます。
2011年11月8日に最新版のFedora 16 がリリースされました。ここではこのFedora 16 のインストール手順です。
Fedora 16の主な特徴は以下になります。
- Linux カーネル3.1.0-5の採用
- GRUB 2へのバージョンアップ
- GNOME 3.2の採用
- Aeolus Conductor, Condor Cloud, HekaFS, OpenStack および pacemaker-cloud を含む、高度なクラウドのサポート
ダウンロードしたのはDVD版のイメージファイル(Fedora-16-i386-DVD.iso)で、Fedoraプロジェクト ダウンロードページからダウンロードできます。
インストールするにはダウンロードしたイメージファイルをDeepBurnerなどの書き込みソフトでDVDに書き込み、PCのCD/DVDドライブに挿入して電源を入れます。
ブートメニュー
ブートメニューで「Install or upgrade Fedora」を選択して「ENTER」キーを押します。
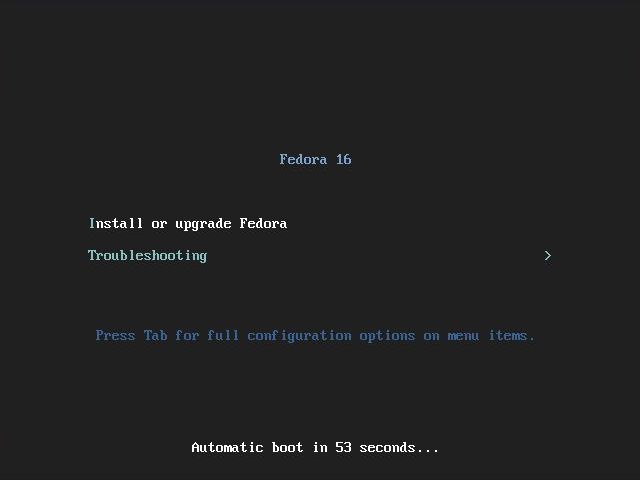
メディアテスト
インストールメディアのテストを実行する場合は「OK」を押す。ここではテストをしないのでTabでカーソルを移動させ、「Skip」を選択して「ENTER」を押します。
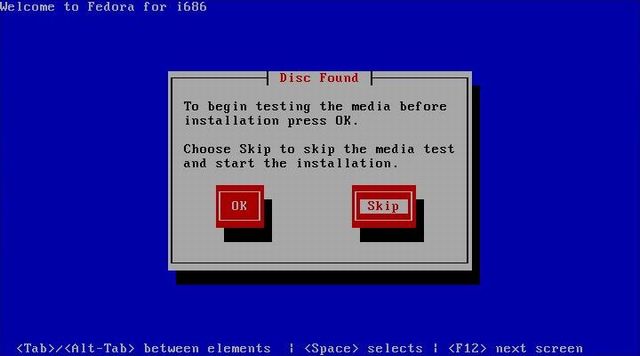
インストール中の言語の選択
インストール中に使用する言語を選択します。「Jpanese(日本語)」を選択して、「Nex」をクリックします。
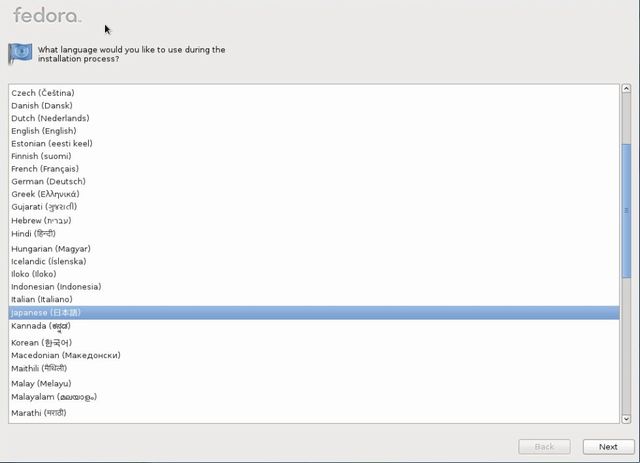
使用するキーボードの選択
システムで使用するキーボードを選択します。日本語を選択して「Next」をクリックします。
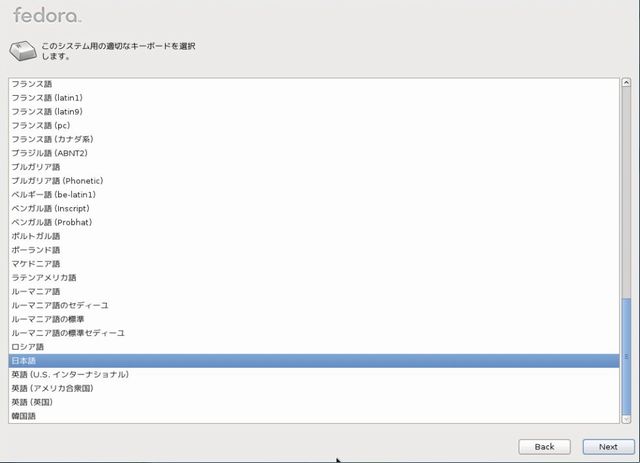
ストレージデバイスの選択
インストールするストレージデバイスを選択します。「基本ストレージデバイス(A)」を選択して「Next」をクリックします。
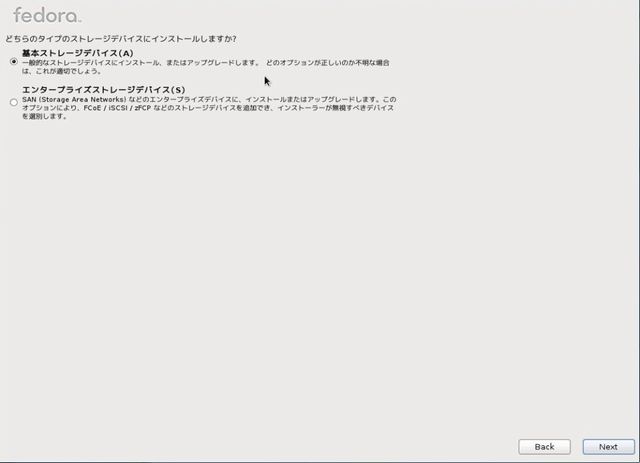
ストレージデバイスの警告が表示されます。「Yes, discard any data」をクリックします。
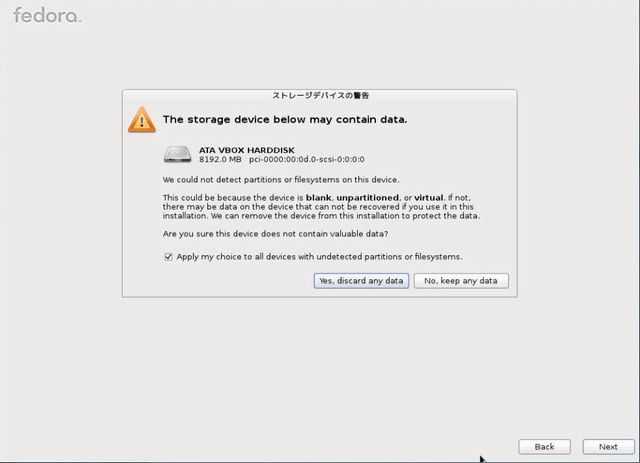
ホスト名の設定
「ホスト名.ドメイン名」のようにFQDNの形式で、ホスト名を指定して「Next」をクリックします。手動でネットワークの設定を行う場合は「ネットワークの設定」ボタンをクリックしてネットワークの設定を行いますが、DNSサーバーが動作している場合はその必要はありません。
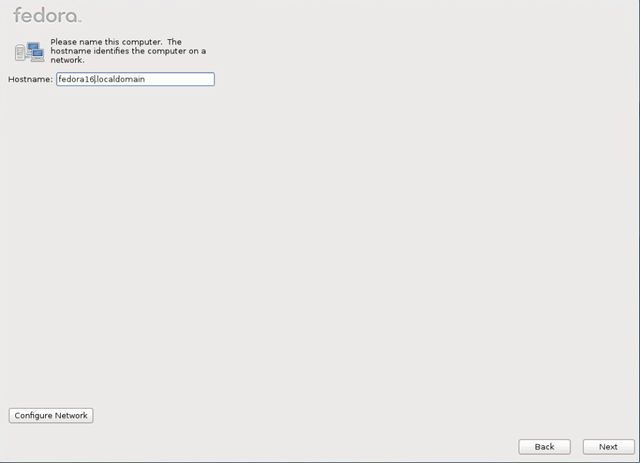
タイムゾーンの設定
「東京」を選択する。デフォルトではシステムクロックにUTC(国際標準時)を使用する設定が選択されている。通常は日本標準時(JST、Japan Standard Time)を使用するはずなので、「System clock uses UTC」のチェックを外し「Next」をクリックします。
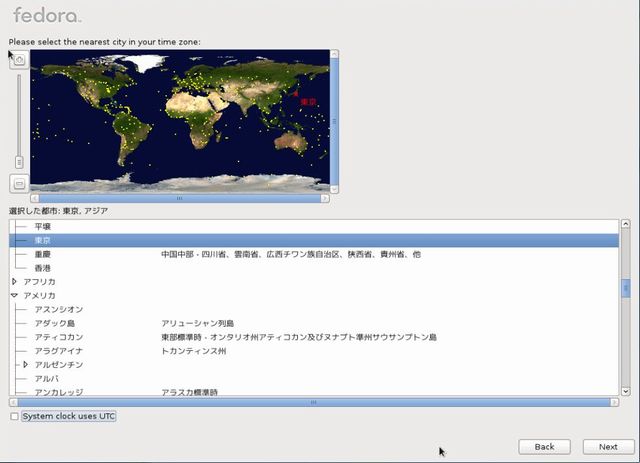
管理者パスワードの設定
ルートユーザー(root)のパスワードを設定します。確認のために同じパスワードを2度入力して「Next」をクリックする。
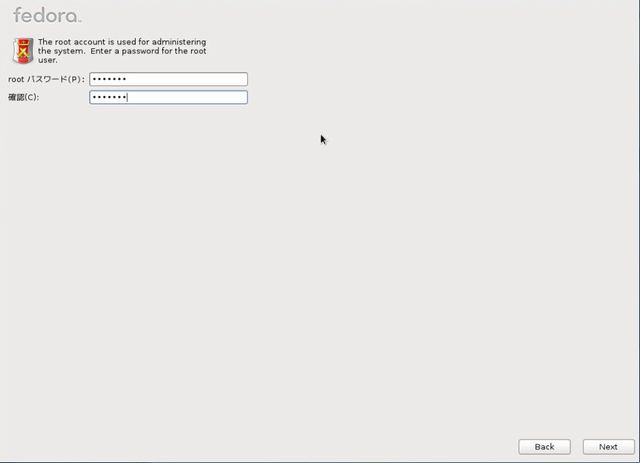
パーティションの設定
インストール先のディスクに論理パーティションを設定します。未使用HDDの前領域をFedora 16に使用する場合は、「すべての領域を使用する」を選択します。使用済のHDDにこのオプションを適用すると、すべてのデータおよびパーティションが削除されるため、注意が必要です。
すでにLinuxをインストールしているHDDを使用する場合は、「既存のLinuxシステムを入れ替える」を選択しましょう。このオプションでは、Linuxのシステム領域は削除されるが、スワップパーティションやFATなど他の領域はそのまま残ります。
「既存のシステムを縮小する」オプションは、現在HDDにあるパーティションサイズを手作業で変更し、空いた領域へFedora 16をインストールするときに選択します。
「空き領域を使用する」オプションは、現在HDD上にあるパーティションおよびデータをすべて維持したまま、空き領域にFedora 16をインストールするときに選択します。HDDに十分な空き領域がある場合に選択するとよいでしょう。
最後の「カスタムレイアウトを作成する」オプションは、手作業でパーティションを作成するときに使用します。
ここでは、「全ての領域を使用する(A)」を選択し「Next」をクリックします。
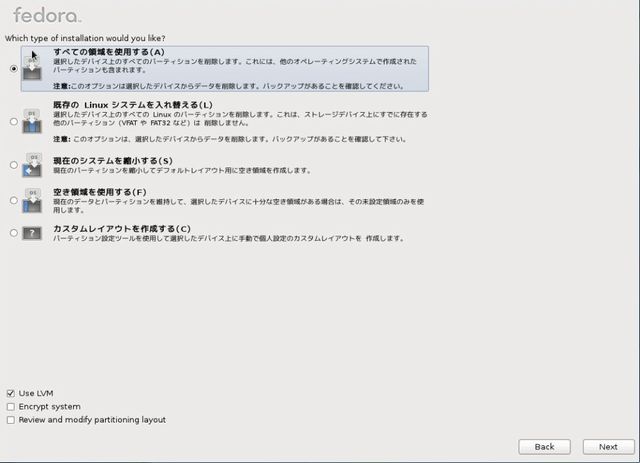
パーティションにあるデータが全て失われる旨の確認メッセージが表示されます。「変更をディスクに書き込む(W)」をクリックします。
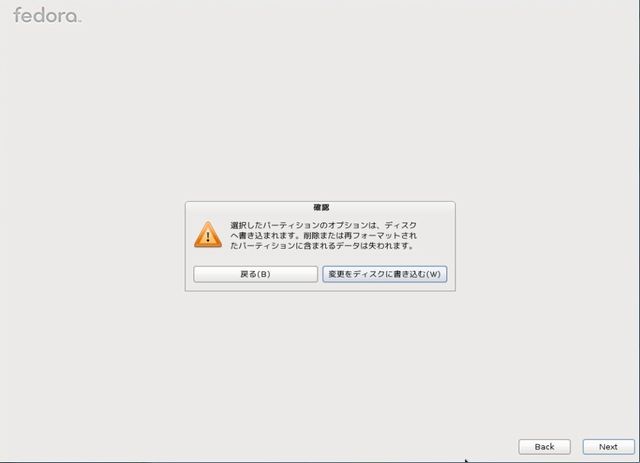
インストールパッケージの選択
インストールするソフトウェアパッケージを選択します。ここでは「Customize later」にチェックを入れ、「Next」をクリックする。
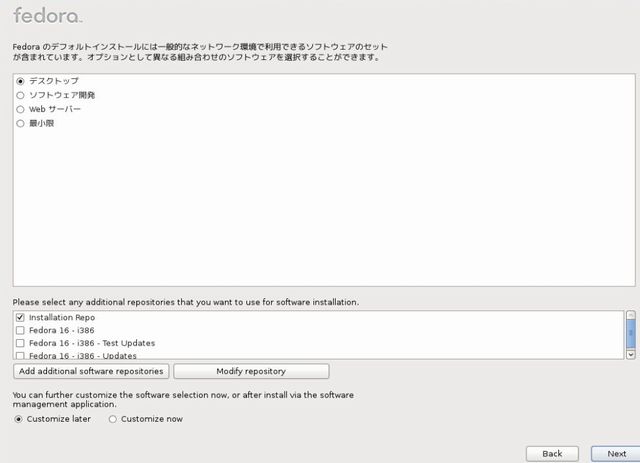
ソフトウェアパッケージのインストール中。
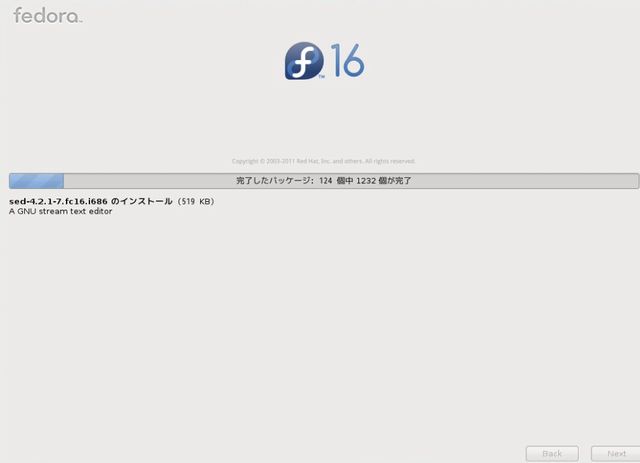
インストールの完了
おめでとうございます。インストールの完了です。「再起動(T)」をクリックします。
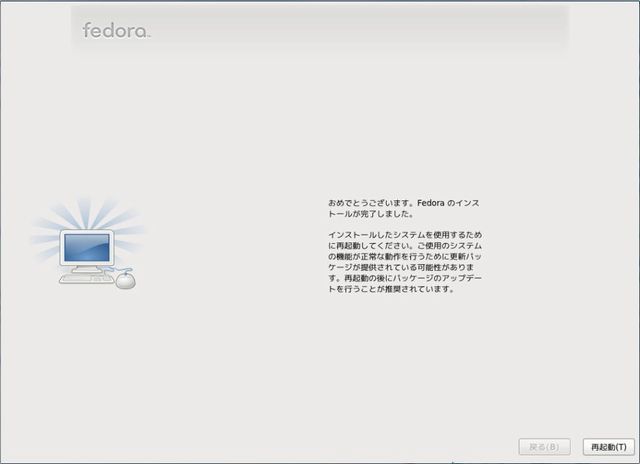
ようこそ
これからシステムが使用できるように基本的な設定を開始します。「進む(F)」をクリックします。
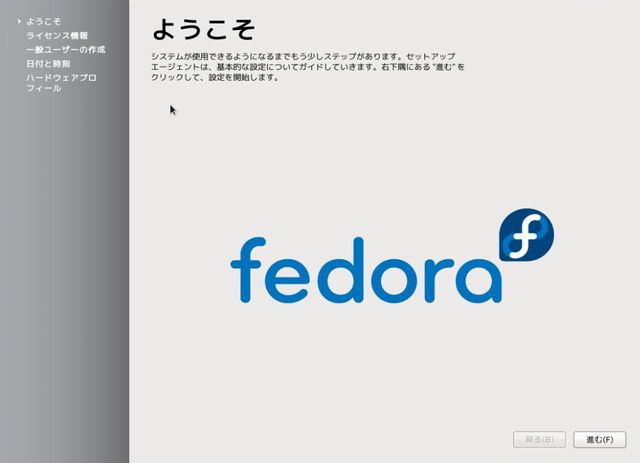
ライセンス情報
このまま「進む(F)」をクリックします。
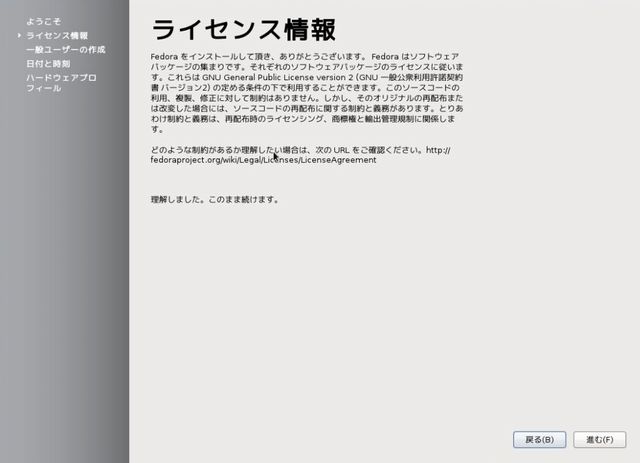
ユーザーアカウントの作成
システムにログインするユーザーアカウントを作成します。名前、ユーザー名、パスワードを入力します。パスワードが正しいことを保証するために同じパスワードを2度入力します。入力後「進む(F)」をクリックします。
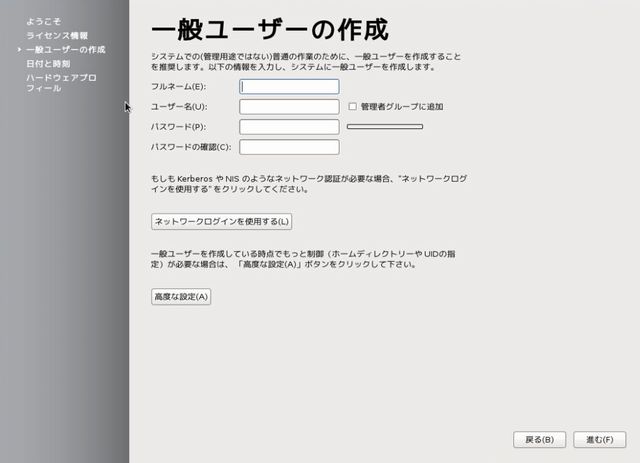
日付と時刻の設定
システムがインターネットに接続できない、またはNTPサーバを持たない場合は、この画面で手動で日付と時刻を設定します。
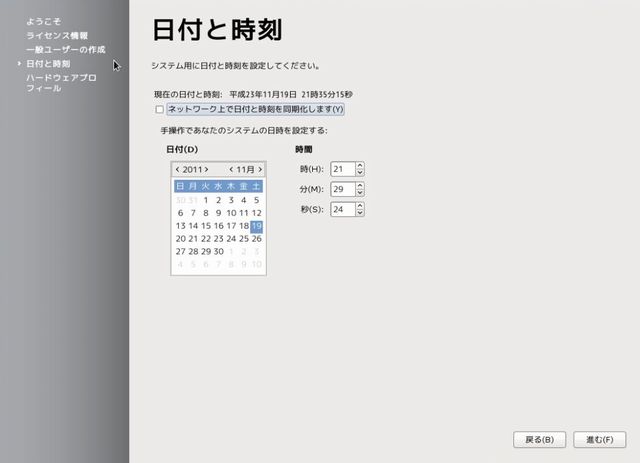
それ以外の場合は、時計の正確さを維持するために NTP サーバを使うことができます。NTP は同一のネットワーク上にあるコンピューターの時刻を同期するサービスを提供します。インターネット上には公開されたNTPサービスを提供しているコンピューターが多くあります。「ネットワーク上で日付と時刻を同期化します(Y)」にチェックを入れるとデフォルトのNTPサーバー表示されます。このまま「進む(F)」をクリックします。
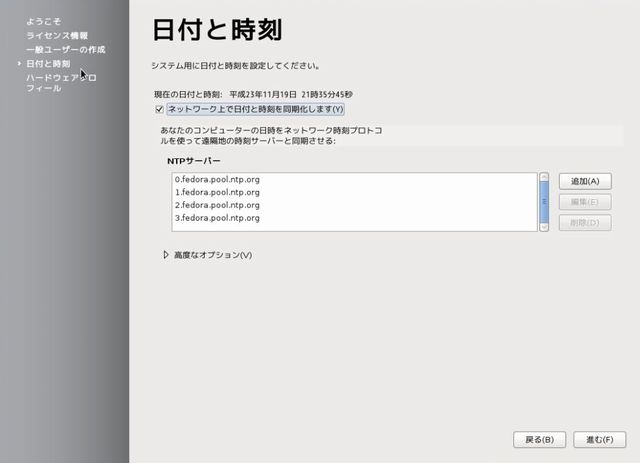
ハードウェアプロフィール
ハードウェアの構成が表示されます。この情報をFerora Project のコミュニティに送信するかしないかを選択します。ここでは「プロフィールを送信しない(D)」にチェックします。「終了(F)」をクリックしてインストールは完了です。
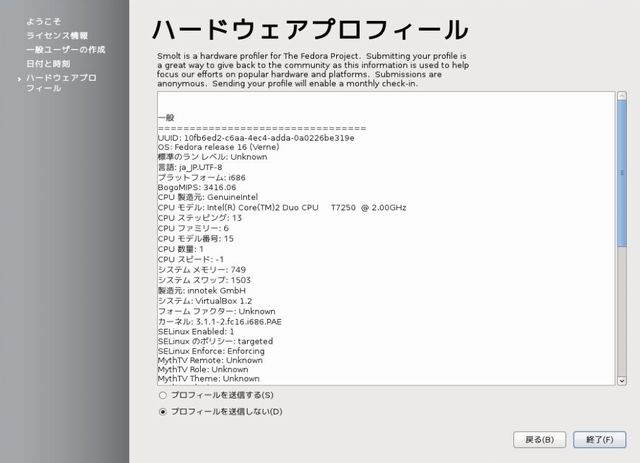
Fedora 16 デスクトップ画面
Fedora 15よりUIにGNOME 3.0が導入されています。Fedora 16ではGNOME 3.2になっています。System Settings -> Sysitem Info -> Graphicsを開き、Forced Fallback Modeを"ON"にすることで以前のクラシカルなメニューやUIを使うことができます。
再起動しログイン後のデスクトップ画面は深海のイメージです。
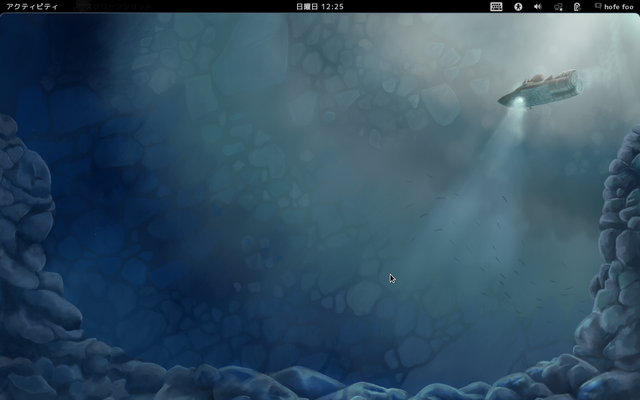
「アクティビティ」-「アプリケーション」をクリックしてアプリケーションのアイコンが表示させた画面です。