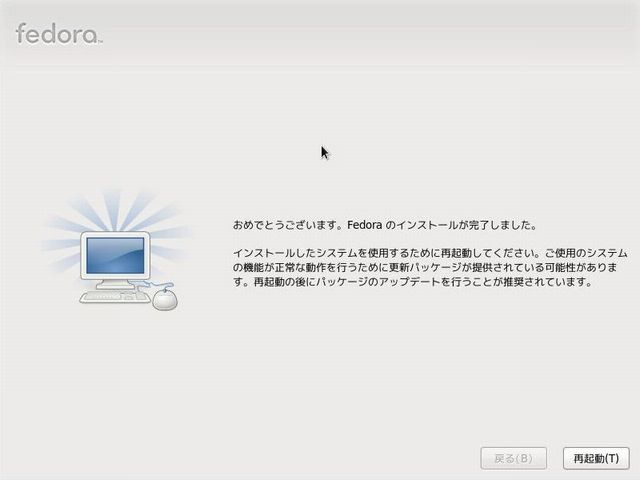Fedora 14 のインストール
Fedoraは、レッドハットが支援するFedora Projectによって開発されている、RPM系Linuxディストリビューションです。さまざまな先進機能をいち早く実装することを重視して開発されているLinuxディストリビューションで、Fedoraでテストされた機能については、Red Hat Enterprise Linux (RHEL)に採用されます。
Fedora 14は2010年11月12日にリリースされました。デスクトップ仮想化機能や高速なJPEG画像処理に対応するなど、注目すべき機能が多く追加されていますが、ここではインストール方法を紹介します。インストール用のディスクイメージ Fedora-14-i386-DVD.iso は理化学研究所のFTPサイトからダウンロードできます。ダウンロードしたディスクイメージをDVDに焼き、CD/DVDドライブにいれてPCの電源を入れます。
インストールの開始
新規インストールになるので、「Install a new system or upgrade an existing system」を選択します。
インストールメディアチェック
インストールメディアのテストを実行する場合は「OK」を押す。ここではテストをしないのでTabでカーソルを移動させ、「Skip」を選択して「ENTER」を押します。
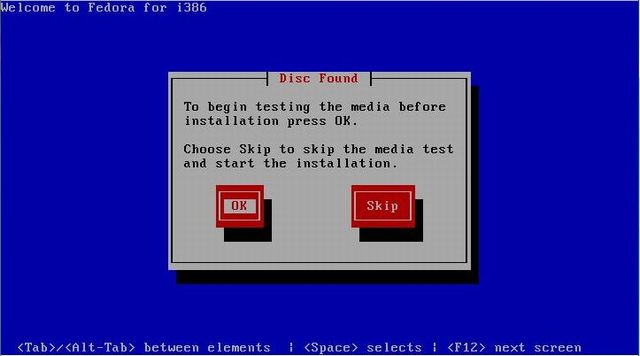
GUI インストーラの起動
GUI のインストーラが起動するので「Next」をクリックします。
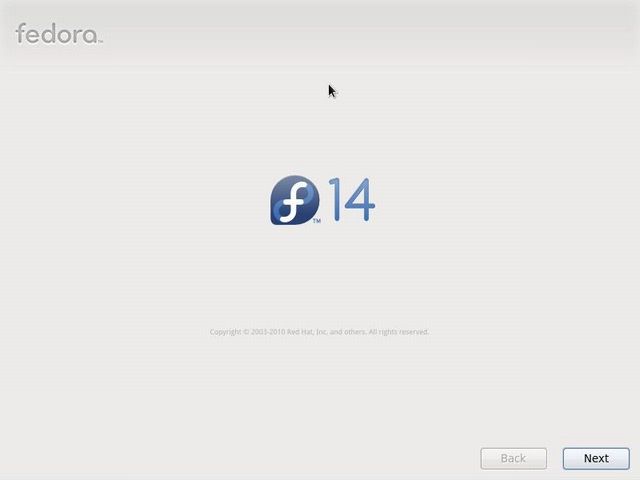
インストール中の言語の選択
インストール中に使用する言語を選択します。「Jpanese(Japanese)」を選択して、「Nex」をクリックする。
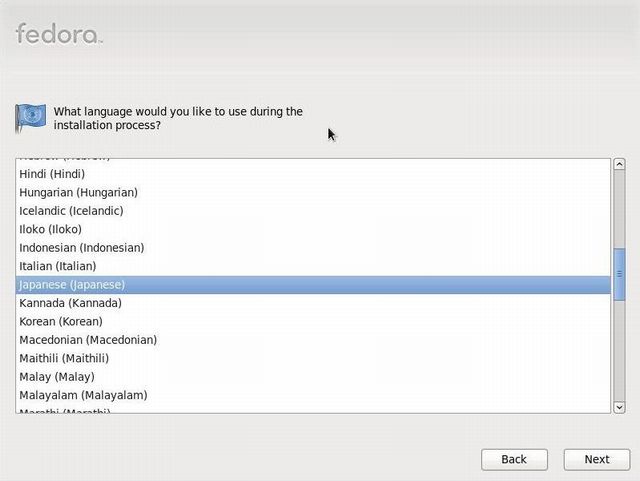
キーボードの選択
システムで使用するキーボードを選択します。日本語を選択し「次へ(N)」をクリックする。
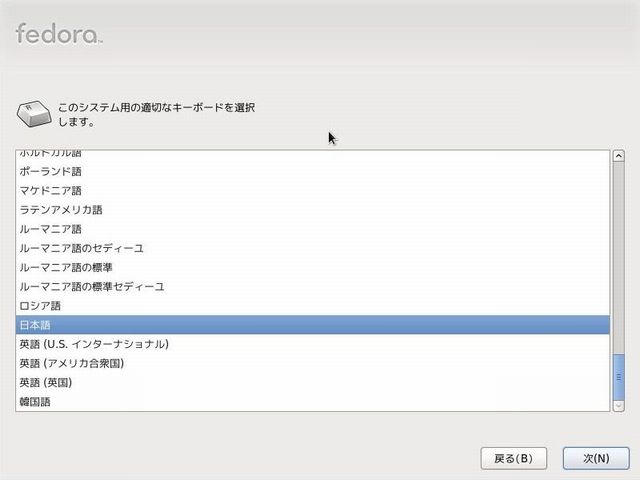
ストレージデバイスの選択
基本ストレージデバイスを選択して「次(N)」をクリックします。
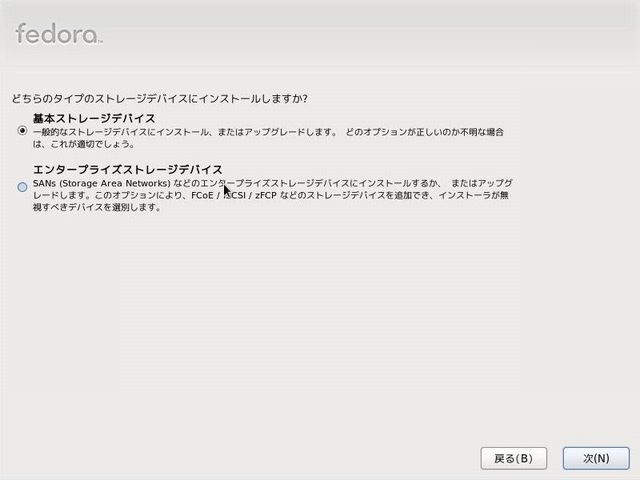
ここで未使用のHDDが検出されると、デバイスの再初期化が必要という内容の警告画面が現れる。全てを再初期化(T)をクリックします。
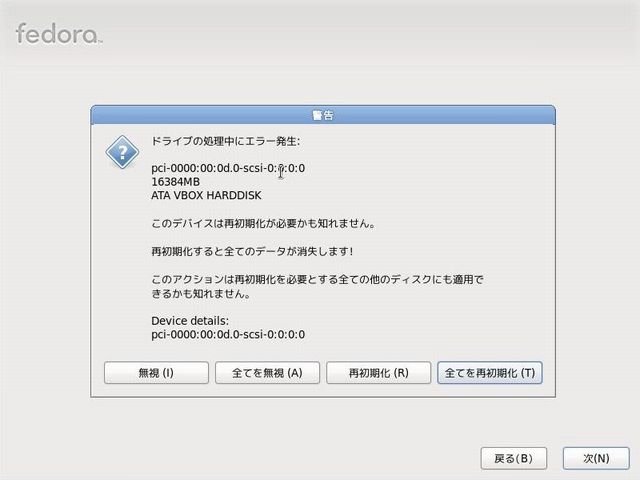
ホスト名の設定
「ホスト名.ドメイン名」のようにFQDNの形式で、ホスト名を指定して「次(N)」をクリックします。手動でネットワークの設定を行う場合は「ネットワークの設定」ボタンをクリックしてネットワークの設定を行うが、DNSサーバーが動作している場合はその必要はありません。
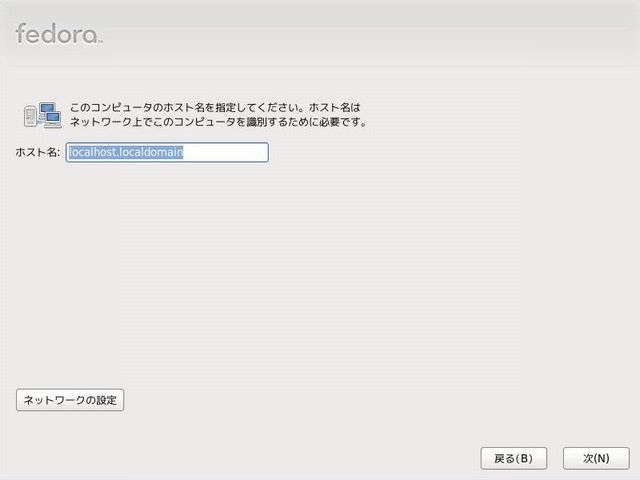
タイムゾーンの選択
「アジア/東京」を選択する。デフォルトではシステムクロックにUTC(国際標準時)を使用する設定が選択されている。通常は日本標準時(JST、Japan Standard Time)を使用するはずなので、「システムクロックでUTCを使用(S)」のチェックを外し「次(N)」をクリックします。
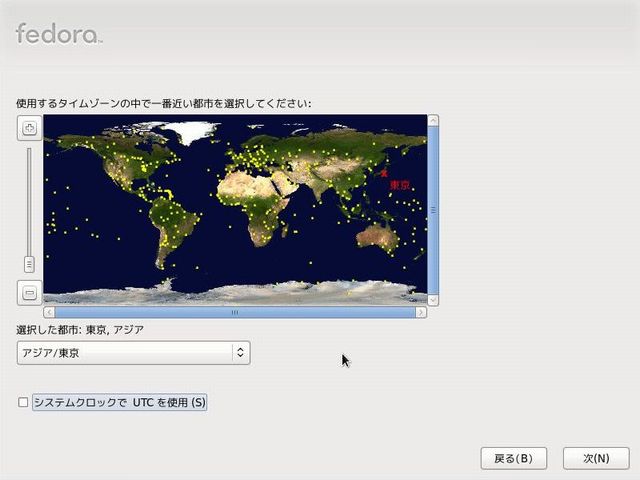
管理者パスワードの設定
スーパーユーザー(root)のパスワードを設定します。確認のために同じパスワードを2度入力して「次(N)」をクリックする。
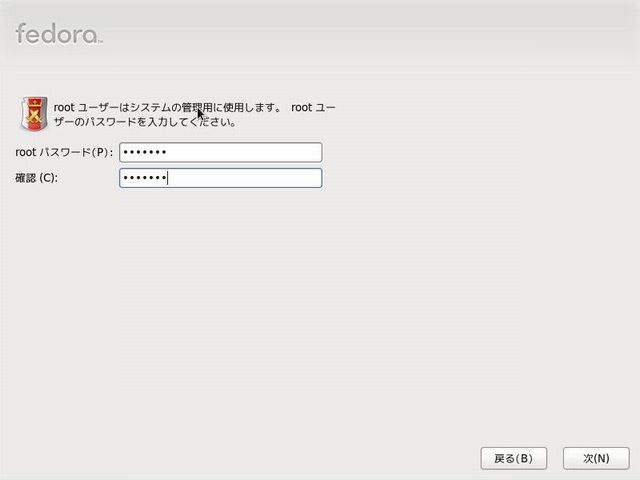
パーティションの設定
インストール先のディスクに論理パーティションを設定します。未使用HDDの前領域をFedora 14にに使用する場合は、「すべての領域を使用する」を選択します。使用済のHDDにこのオプションを適用すると、すべてのデータおよびパーティションが削除されるため、注意が必要です。
すでにLinuxをインストールしているHDDを使用する場合は、「既存のLinuxシステムを入れ替える」を選択しましょう。このオプションでは、Linuxのシステム領域は削除されるが、スワップパーティションやFATなど他の領域はそのまま残ります。
「既存のシステムを縮小する」オプションは、現在HDDにあるパーティションサイズを手作業で変更し、空いた領域へFedora 14をインストールするときに選択します。
「空き領域を使用する」オプションは、現在HDD上にあるパーティションおよびデータをすべて維持したまま、空き領域にFedora 14をインストールするときに選択します。HDDに十分な空き領域がある場合に選択するとよいでしょう。
最後の「カスタムレイアウトを作成する」オプションは、手作業でパーティションを作成するときに使用します。
ここでは、「全ての領域を使用する」を選択し「次(N)」をクリックします。
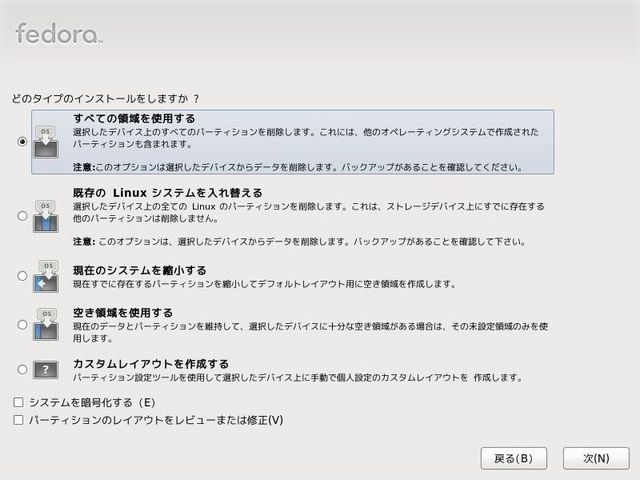
パーティションにあるデータが全て失われる旨の確認メッセージが表示されます。「変更をディスクに書き込む(W)」をクリックする。
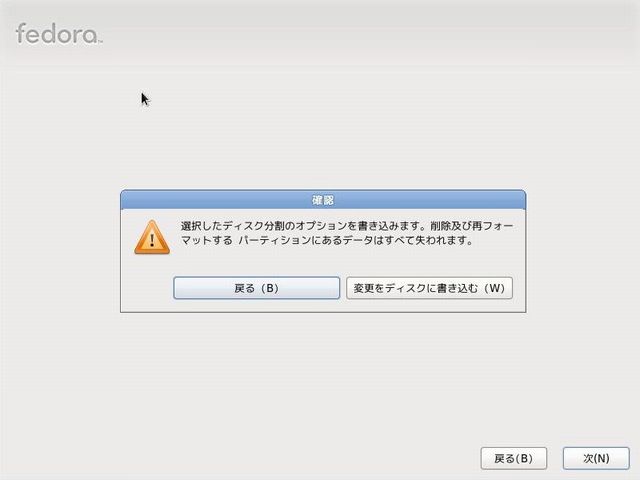
インストールパッケージの選択
インストールするソフトウェアパッケージを選択します。必要なソフトウェアはインストール終了後でも追加できるので、ここでは「後でカスタマイズ(L)」にチェックを入れ、「次(N)」をクリックする。
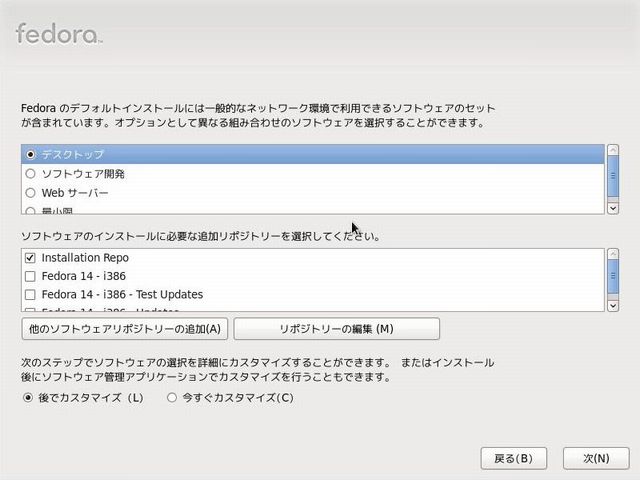
ソフトウェアのインストール中。
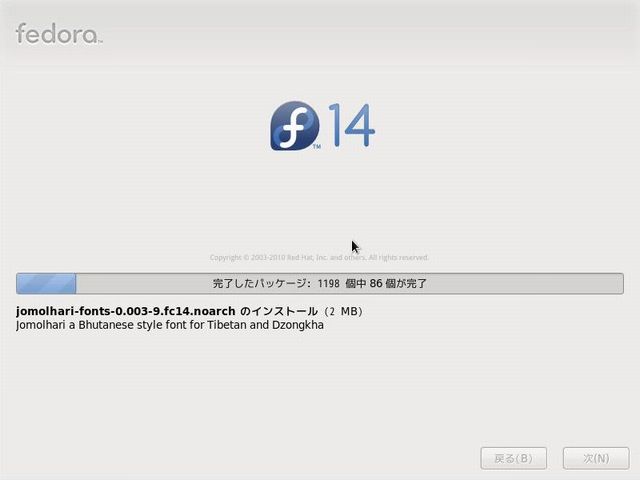
インストールの完了
インストール完了画面で「再起動(T)」をクリックして再起動する。お疲れ様でした。