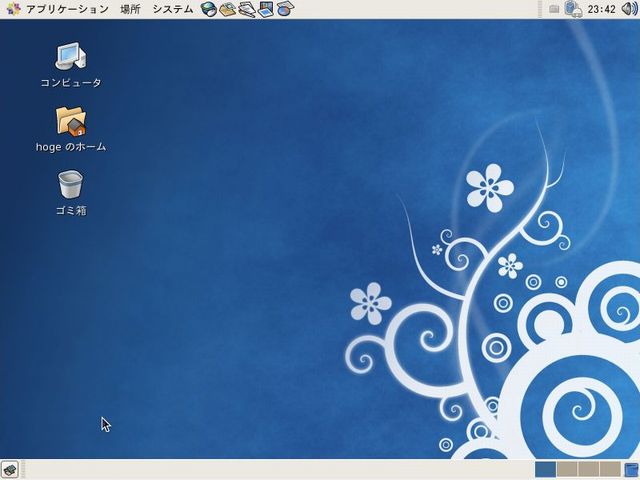CentOS 5.6 のインストール
CentOS はRed Hat Enterprise Linux(RHEL)の100%バイナリー互換を目指したLinuxディストリビューションです。2011年4月8日に最新版の「CentOS 5.6」がリリースされました。1月にリリースされたRHEL5.6に対応するバージョンになります。CentOS 5.6ではLinux ファイルシステムである「ext4」を正式サポートされました。また、新たにPHP5.3、BIND 97を採用したほか多くのセキュリティ修正や機能の改良がおこなわれています。
CentOS 5.6 のCD/DVDのイメージファイルはダウンロードサイトからダウンロードできます。また、CentOS 5.5 がインストールされている環境からは「yum update」コマンドでCentOS 5.6 にアップグレードが可能です。ここでは、新規にインストールする場合の手順について紹介します。
ダウンロードしたイメージファイル CentOS-5.6-i386-bin-DVD.iso をDeepBurner等のCD/DVDイメージ書き込みソフトでDVDに書き込みます。
インストールモードの選択
作成したDVDをPCのCD/DVDドライブに入れて電源をONすると、インストールモードの選択画面になります。グラフィカル・モードでインストールする場合はそのまま「ENTER」キーを押します。テキスト・モードでインストールする場合は[linux text]と入力して「ENTER」キーを押します。ここでは、グラフィカル・モードでインストールを実行しますので、そのまま「ENTER」キーを押します。
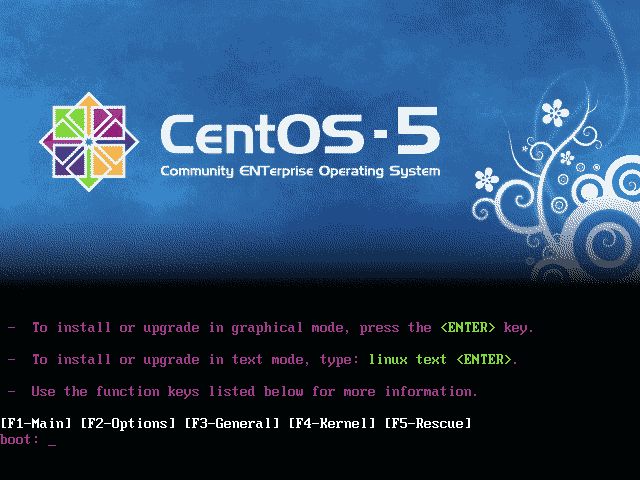
メディアチェック
インストールメディアのチェックをする場合は「OK」ボタンをクリックします。特にチェックする必要はないと思われるのでTABキーで「Skip」を選択してクリックします。
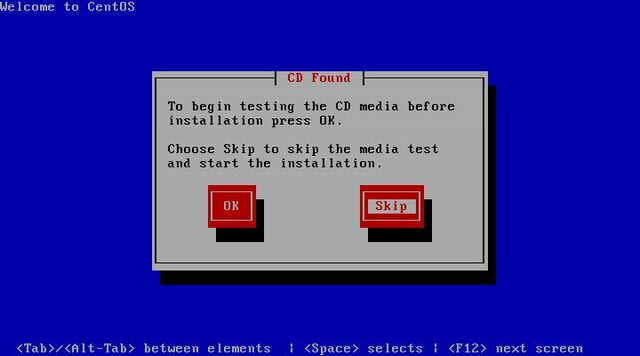
インストール開始
GUI でのインストール画面になります。「Next」をクリックします。
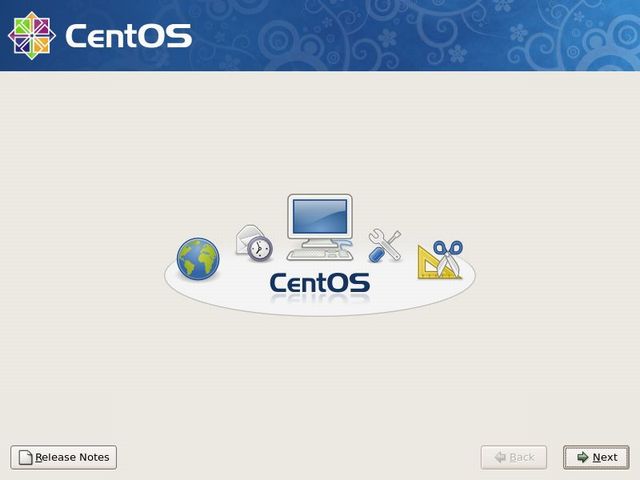
言語の選択
インストール中に使用する言語を選択します。「Japanese(日本語)」を選択し、「Next」をクリックします。
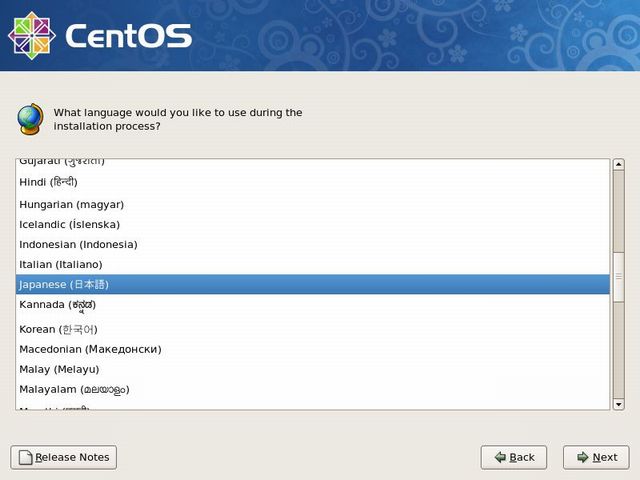
キーボードの選択
システムで使用するキーボードを選択します。筆者は英語キーボードを使用しているので、「英語(U.S.インターナショナル)」を選択して「次(N)」をクリックします。
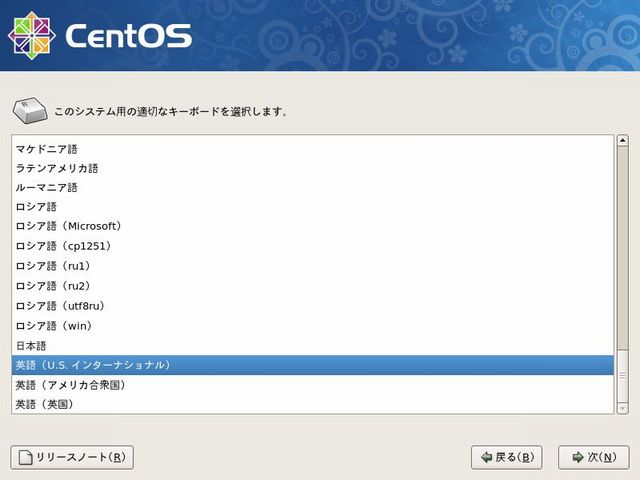
パーティションの設定
インストール先ドライブのパーティションを設定します。新規のHDDへのインストールを前提としていますので、以下の警告メッセージがでますが、「はい」をクリックして次に進みます。
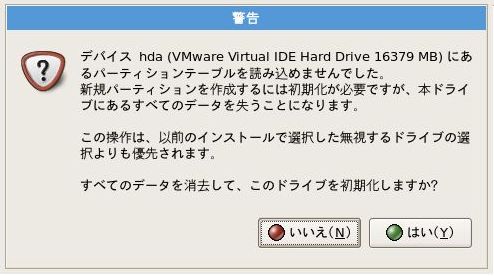
右の上下矢印をクリックして、パーティションの設定方法を選択します。
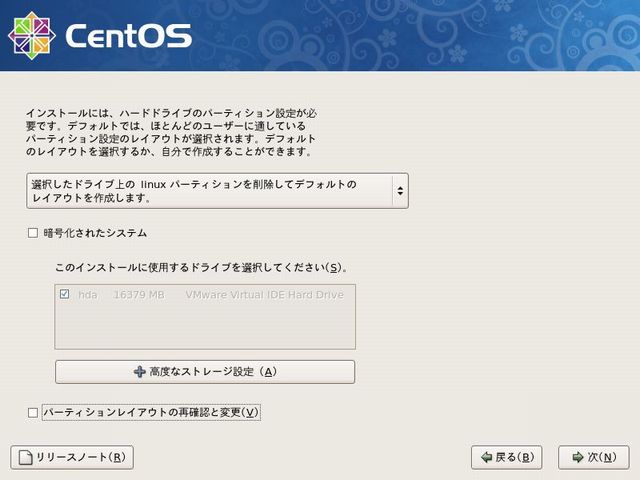
「選択したドライブ上のすべてのパーティションを削除してデフォルトのレイアウトを作成します。」を選択し「次(N)」をクリックします。
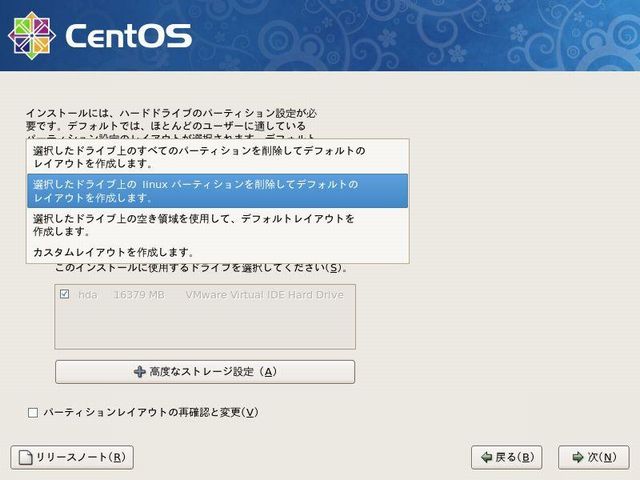
ドライブのパーティションを削除する旨の警告がでますが、「はい(Y)」をクリックします。

ブートローダのインストール
ブートローダのインストール画面です。このまま「次(N)」をクリックします。
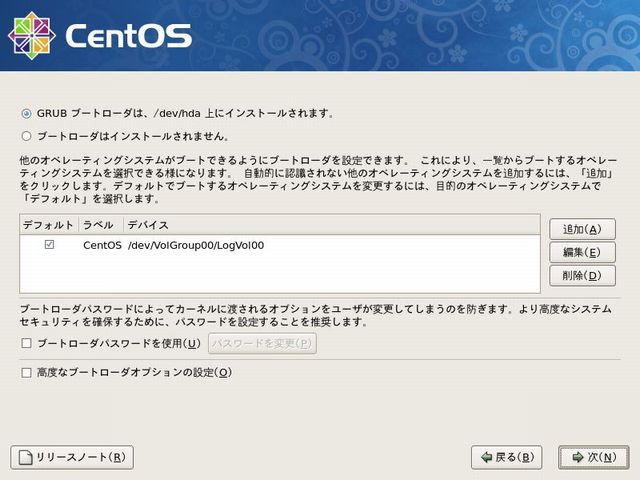
ネットワークの設定
ネットワークの設定を手動でする場合は「編集(E)」をクリックします。DHCPサーバーからIPアドレスを取得する場合はそのまま「次(N)」をクリックします。ここでは手動で設定するので、「編集(E)」ボタンをクリックします。
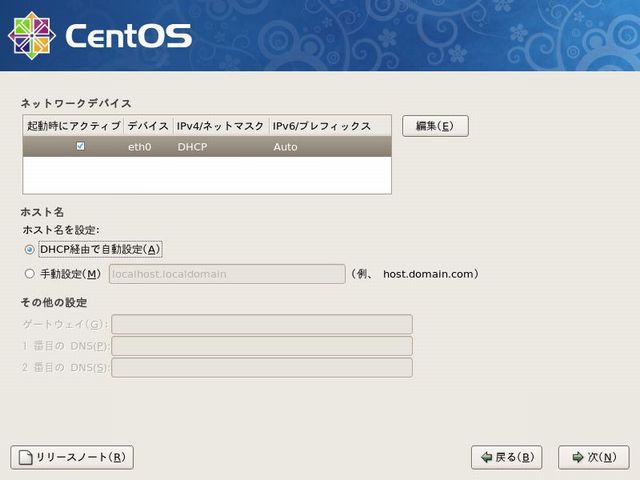
インターフェースの編集画面で「Manual configuration」にチェックを入れ、IPアドレスとネットマスクを入力し「OK」をクリックします。
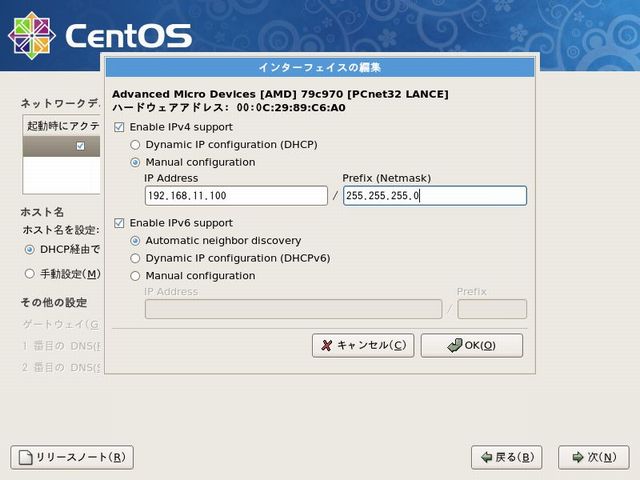
ホスト名、ゲートウェイ、DNSのアドレスを入力して「次(N)」をクリックします。
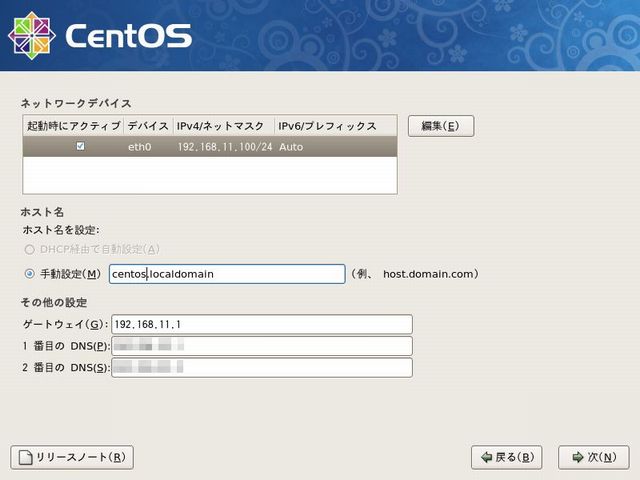
地域の選択
デフォルトでは「システムクロックで UTC を使用(S)」にチェックが入っていますが、UTCを使わない場合はチェックを外します。殆どの場合、チェックを外して問題ないでしょう。「次(N)」をクリックします。
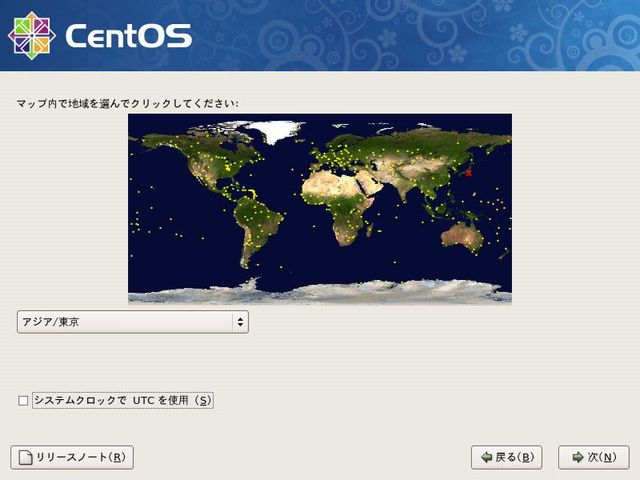
ルートパスワードの作成
ルートパスワードを入力します。確認の為に同じパスワードを2度入力することになります。入力後、「次(N)」をクリックします。
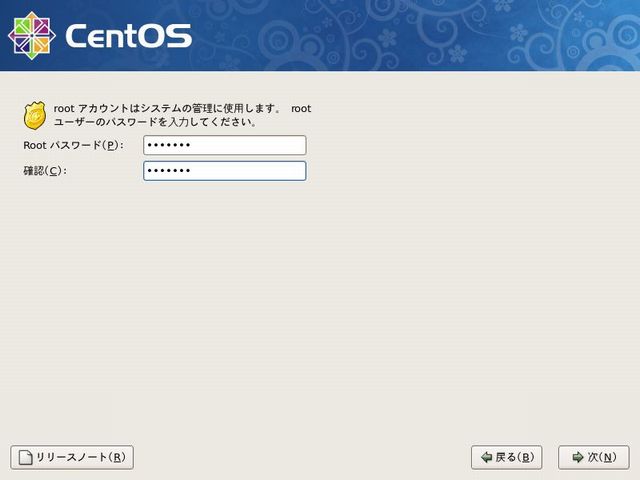
ソフトウェアのインストール
ソフトウェアの追加、削除はインストール後でもできますので、ここではデフォルトのままとして「次(N)」をクリックします。
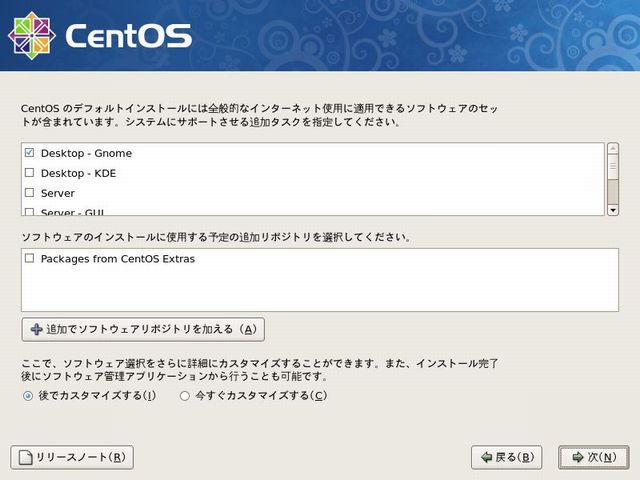
「次(N)」をクリックします。
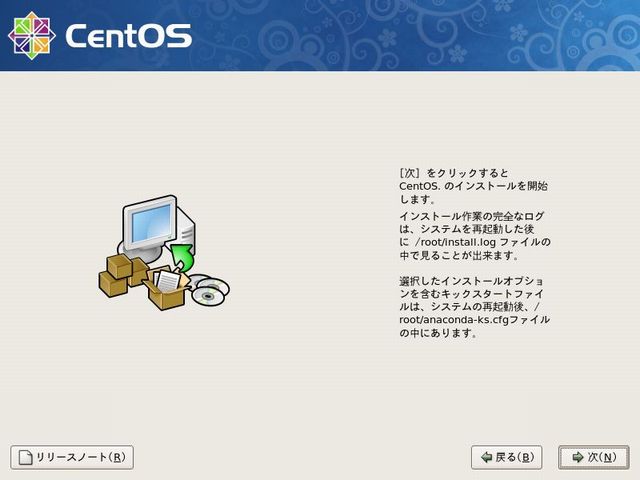
インストールが開始されます。
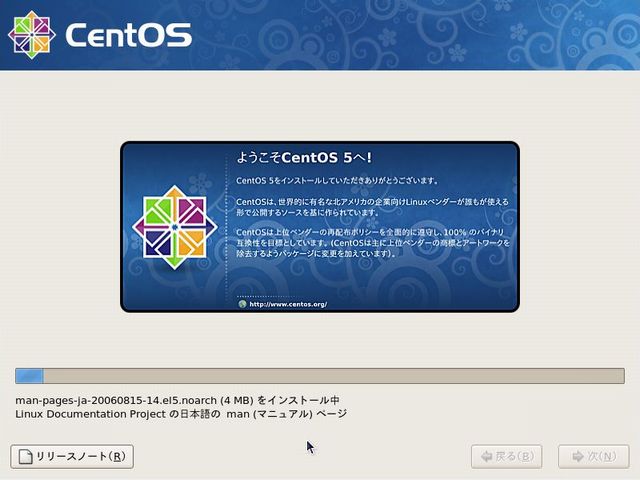
インストールの完了
インストールメディアを取り出して「再起動(T)」ボタンをクリックします。
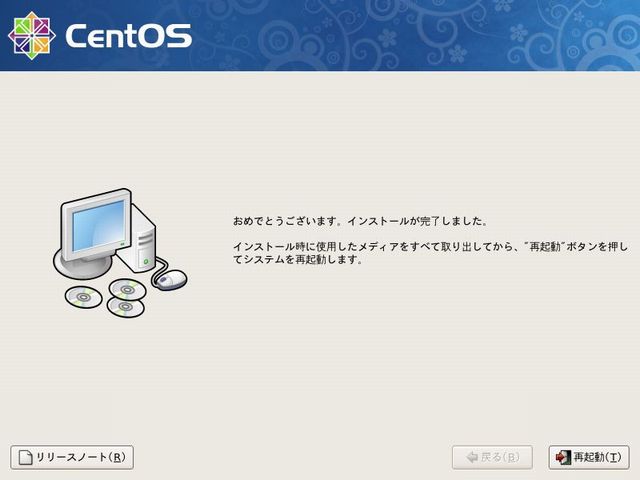
自動的に再起動します。

ようこそ画面
ようこそ画面です。まだ先があります、「進む(F)」をクリックします。
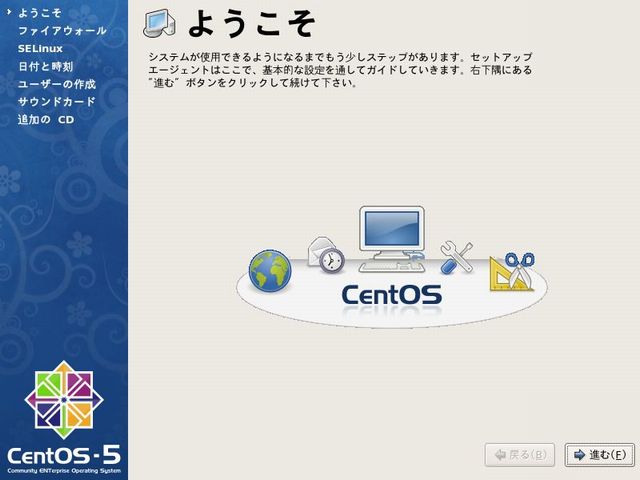
ファイアウォールの設定
ファイアウォールの設定をしますが、通常はこのままで良いでしょう。「進む(F)」をクリックします。
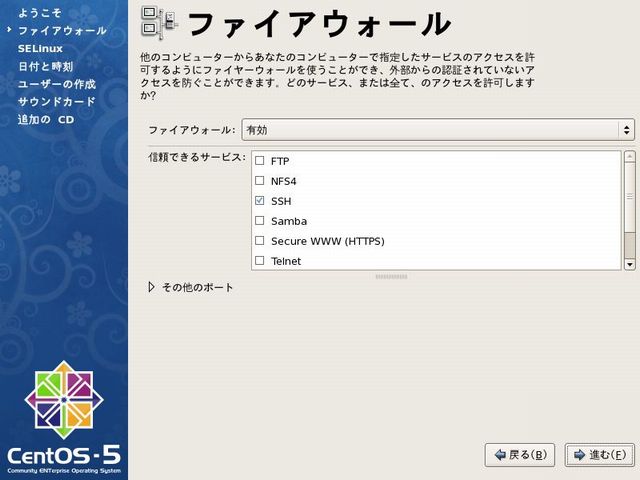
確認のメッセージがでますが、「はい(Y)」をクリックします。
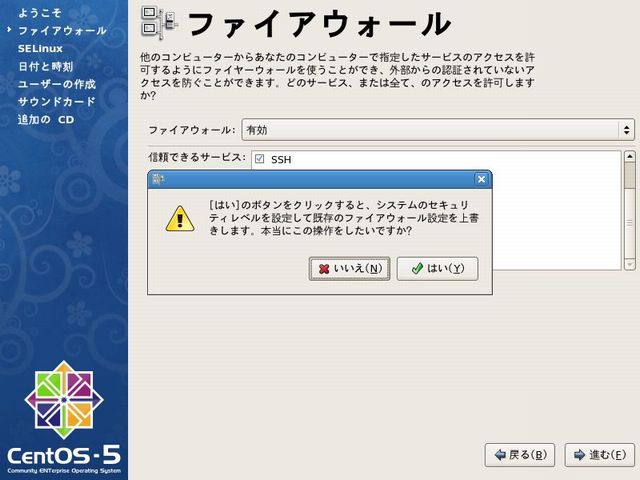
SELinux の設定
デフォルトのまま、「進む(F)」をクリックします。
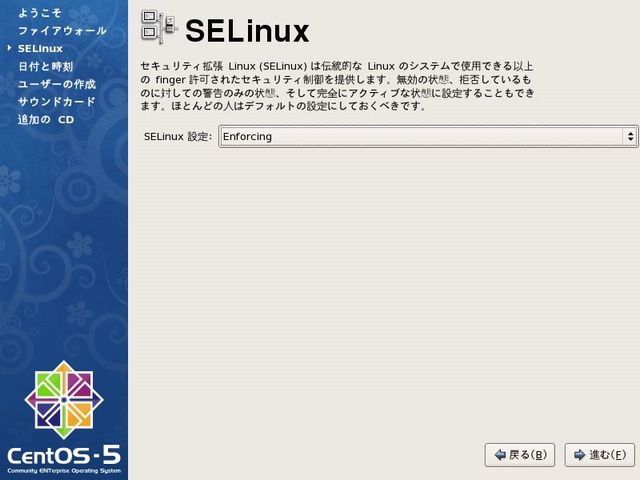
日付と時刻
日付と時刻の確認をして「進む(F)」をクリックします。
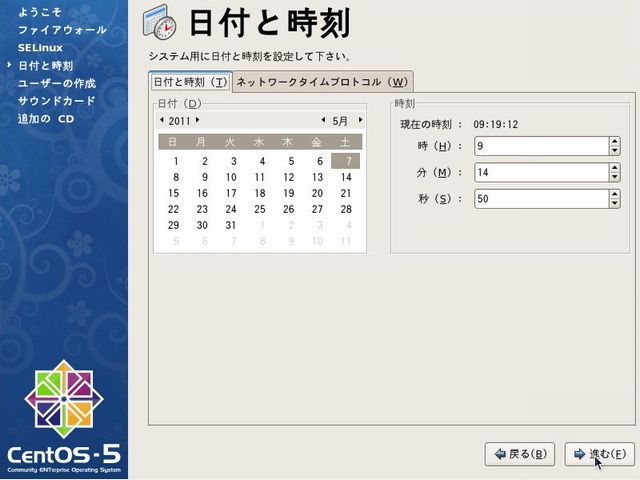
ユーザーの作成
ユーザーアカウントを作成します。ユーザー名、フルネーム、パスワードを入力します。
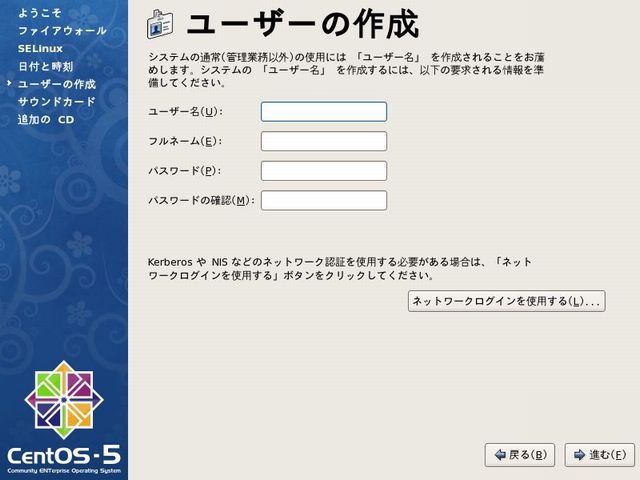
サウンドカードの設定
サウンドカードが検出されます。再生ボタンをクリックして音が聞こえることを確認をします。
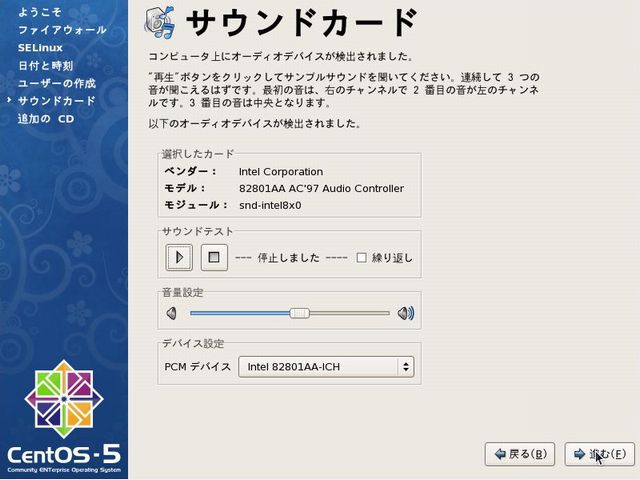
追加のCD
「終了(F)」ボタンをクリックすると、システムの再起動を求められます。「OK」をクリックして再起動します。
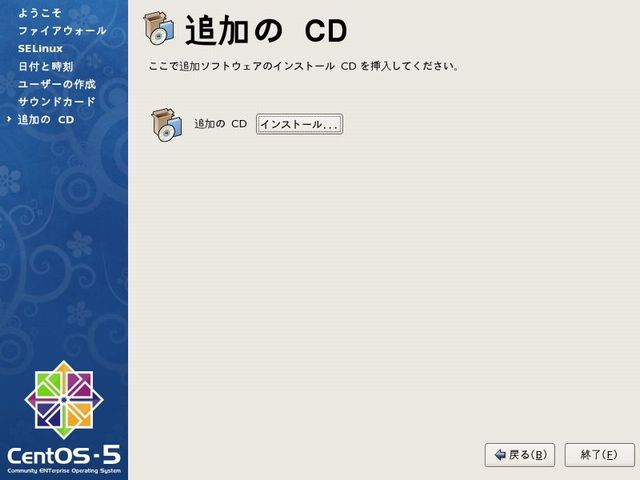
ユーザ名の入力
最初にユーザ名の入力を求められますので、「ユーザーの作成」で作成したユーザー名を入力して「ENTER」キーを押します。
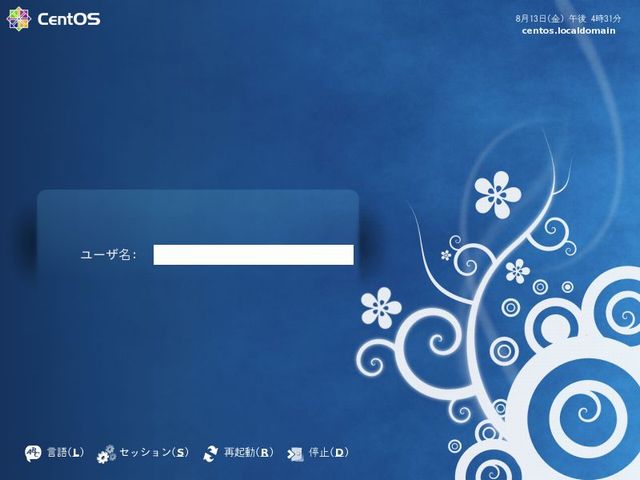
パスワードの入力
次にパスワードの入力を求められますので、パスワードを入力して「ENTER」キーを押します。
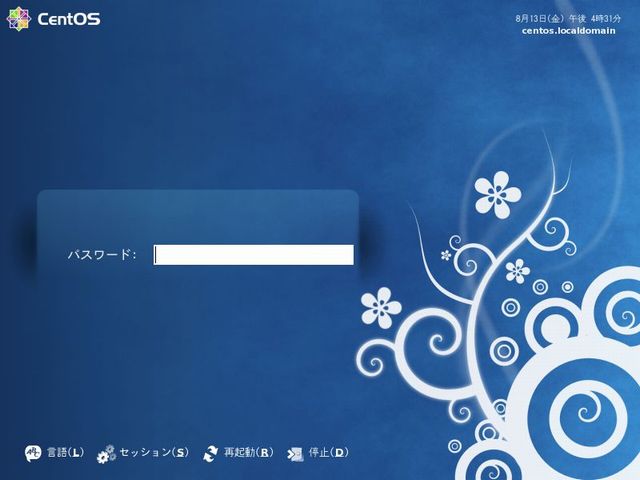
デスクトップ画面
CentOS 5.6 のデスクトップ画面が現れます。お疲れ様でした。