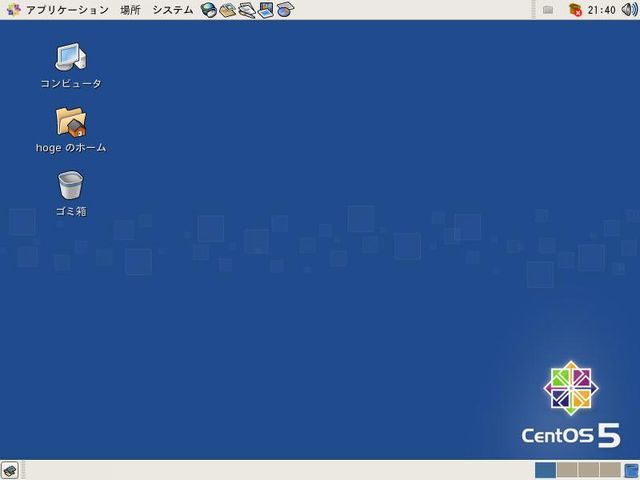CentOS 5.0 のインストール
CentOSは、Red Hat Enterprise Linux(RHEL)との互換を目指したフリーのLinuxディストリビューションで、Redhat社が無償公開したソースコードから商標、商用パッケージを除いた形でビルド、配布されています。
CentOS 5.0のインストールCDイメージCentOS-5.0-i386-bin-xof6.iso(xは1から6)は理研のミラーサイトからをダウンロードします。
6枚分のイメージファイルをそれぞれCD-ROMに焼いて、1枚目をCD/DVDドライブに入れて電源をいれます。インストール途中でCDの入れ替えのメッセージが表示されますので、それに従いインストールを続行します。
インストールモードの選択
インストール用のDVDまたはCD-ROMをCD/DVD/ドライブに入れて起動するとインストーラの起動画面となり、「boot:」の表示で[Enter]キーを押します。
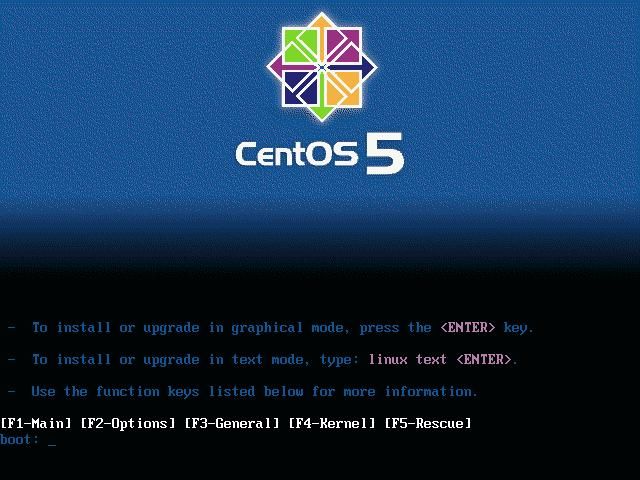
メディアチェック
インストールメディアのテストを行うかを聞かれます。テストはしないので[Tab]または[→]キーで「Skip」にカーソルを移動させ、[Enter]キーを押します。
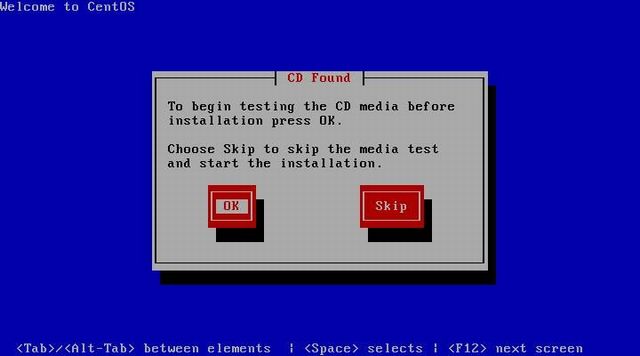
X Window Systemの起動
GUI でのインストール画面になります。「Next」をクリックします。
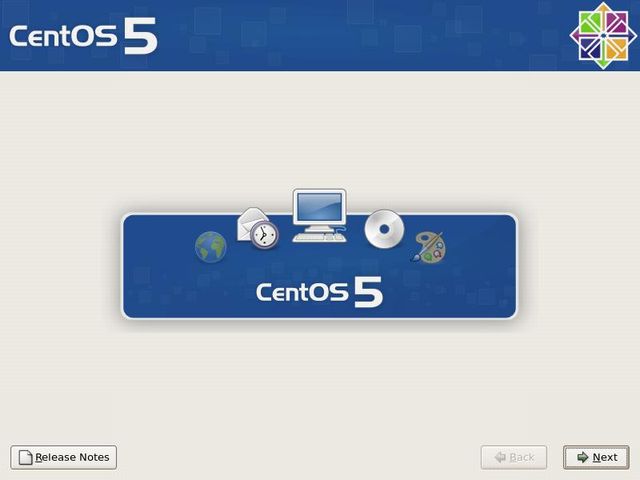
言語の選択
インストール中に使用する言語を選択します。「Japanese(日本語)」を選択し、「Next」をクリックします。
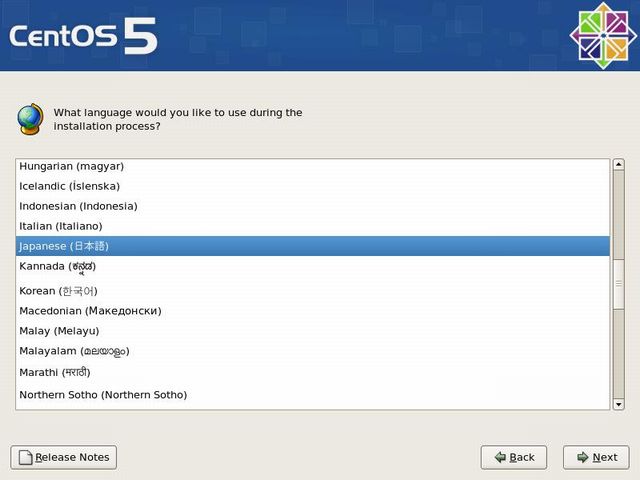
キーボードの選択
キーボードを選択します。日本語キーボードを使っている場合は「日本語」を選択し、「次(N)」をクリックします。
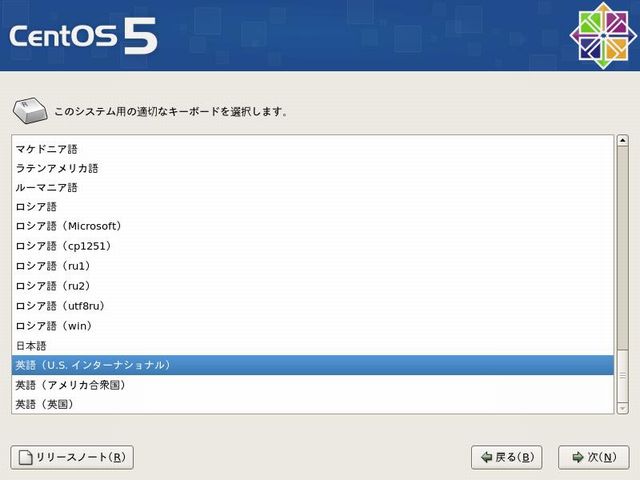
パーティションテーブルの読込み
新規パーティションを作成するために初期化をするというメッセージが表示されます。新規にパーティションを作成し、フォーマットするので「はい(Y)」をクリックします。
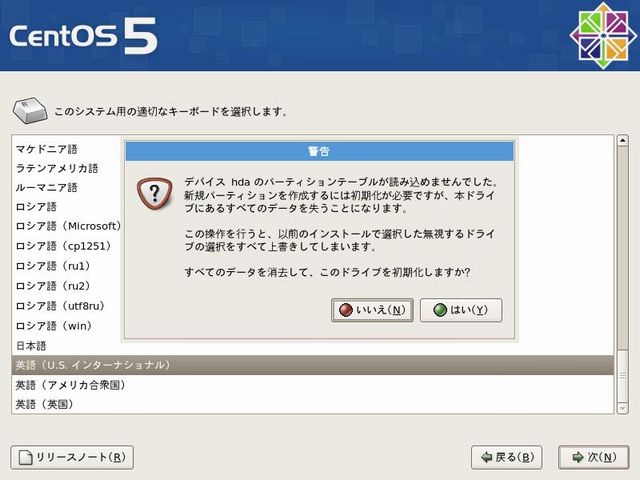
パーティションの設定
CentOSをインストールするパーティションを選択します。「選択したドライブ上のlinuxパーティションを削除してデフォルトのレイアウトを作成します。」を選択するとハード・ディスク内にあるLinuxパーティションを削除し,新たにCentOS用にパーティションを作成します。
「選択したドライブ上のすべてのパーティションを削除してデフォルトのレイアウトを作成します。」を選択するとすべてのパーティションを削除しますので,Windowsとハード・ディスクを共用(デュアル・ブート)するときは選択しないようにします。
「選択したドライブ上の空き領域を使用して,デフォルトレイアウトを作成します。」を選択するとパーティションに割り当てられていない領域にSentOS用のパーティションを作成します。
手動でパーティションを設定したい場合は「カスタムレイアウトを作成します。」を選択します。
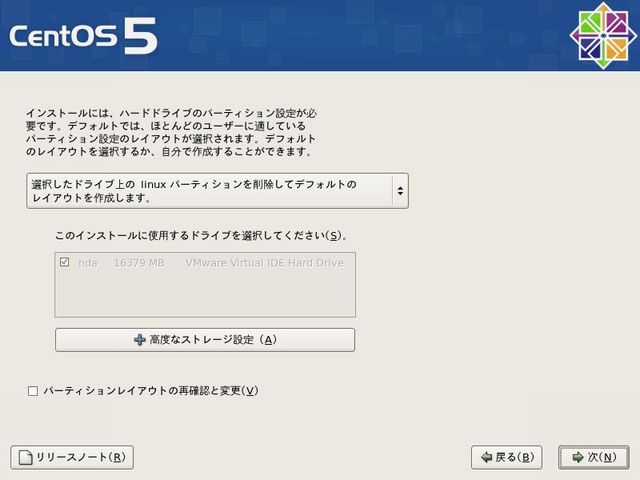
ネットワークの設定
ネットワーク上にDHCPサーバがある場合はそのまま、「次(N)」をクリックします。DHCPサーバがない場合は「編集」をクリックして表紙される画面で、「動的IP設定を使用する(DHCP)」のチェックを外し、IPアドレスとネットマスクを入力します。必要がなければ「IPv6サポートを有効にする」のチェックを外し、「OK」をクリックします。
ネットワーク設定の画面に戻って、ホスト名を手動設定して、ゲートウェイアドレス、1番目のDNSアドレス、2番目のDNSアドレスのIPアドレスを入力します。
設定が終了したら「次(N)」をクリックします。
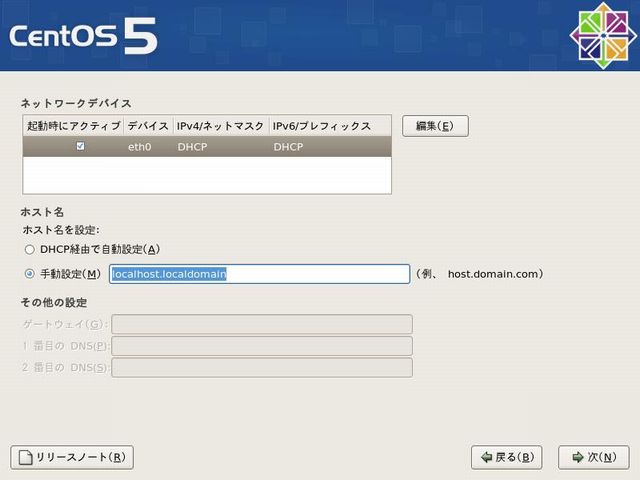
タイムゾーンの選択
タイムゾーン設定をします。「アジア/東京」を選択し、「システムクロックでUTCの使用」のチェックをはずしておきましょう。
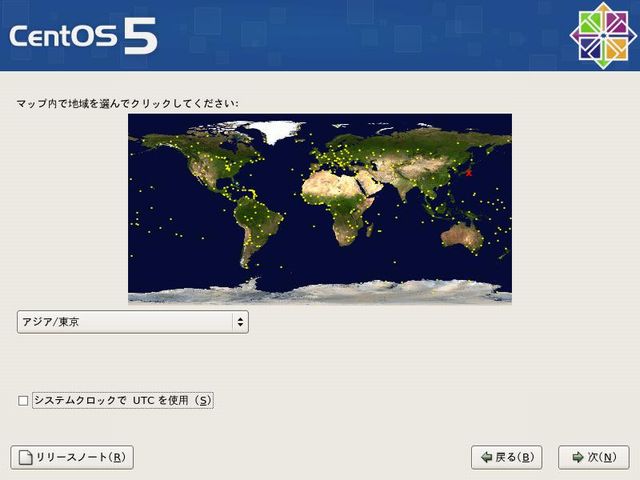
ルートパスワードの設定
システム管理に使用するルートパスワードを設定します。
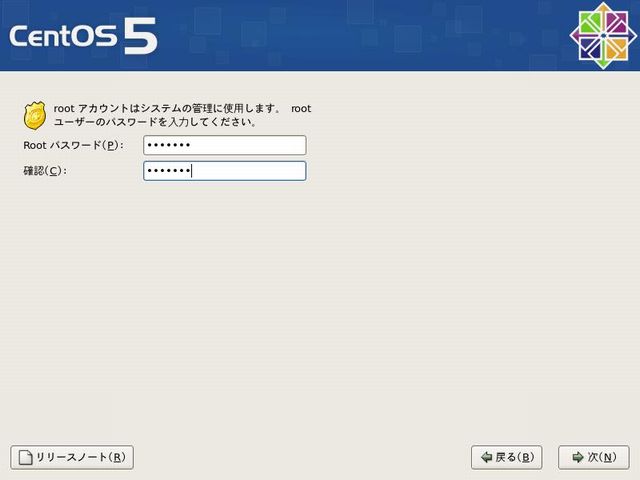
インストールパッケージの選択
インストールするパッケージ群を選択します。目的に合わせて、インストールするパッケージ群を選択します。インストール後でも「アプリケーションの追加、削除」でいつでも選択することができます。
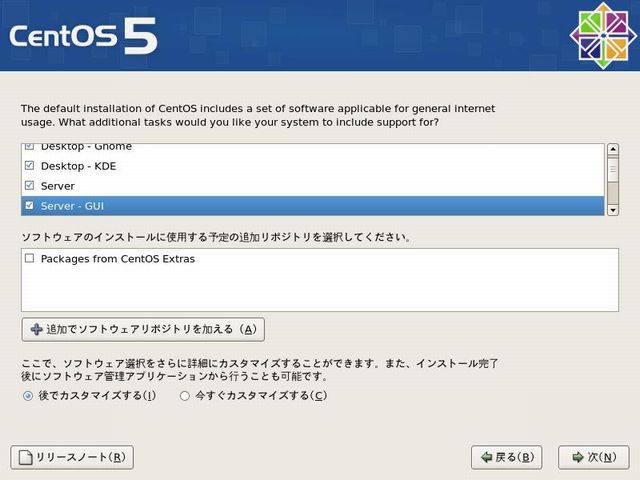
インストール準備完了
「次(N)」をクリック。
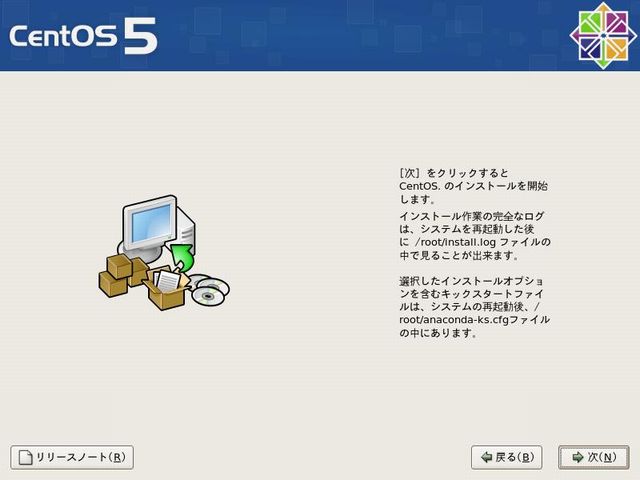
ファイルシステムのフォーマット
フォーマットが開始されます。
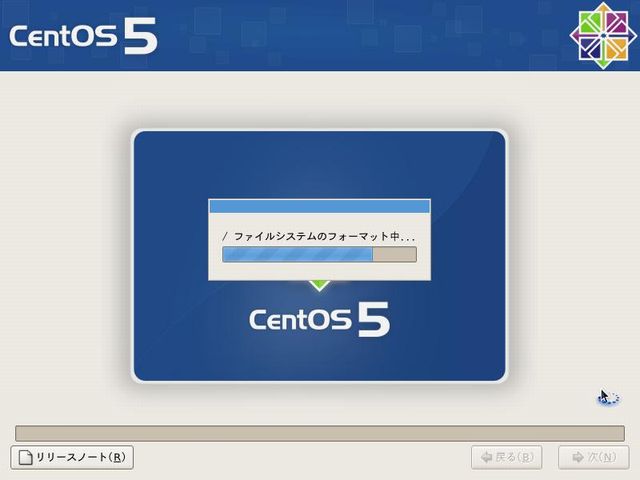
パッケージのインストール
ファイルシステムのフォーマットの終了後、ファイルのコピーが開始されます。
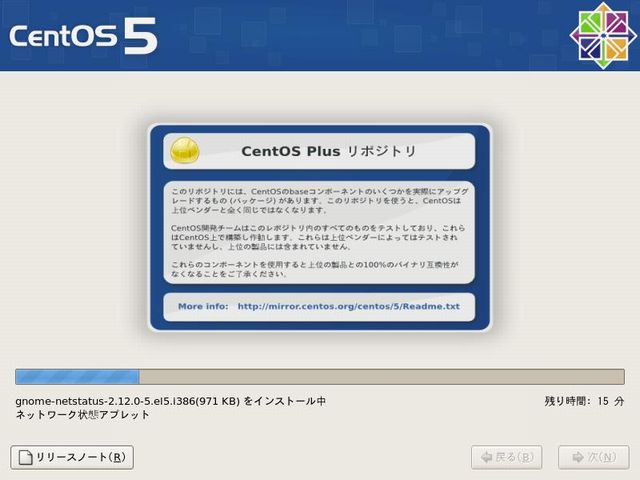
インストールの完了
インストールメディアをCD/DVDドライブから取り出して、「再起動(T)」をクリック。
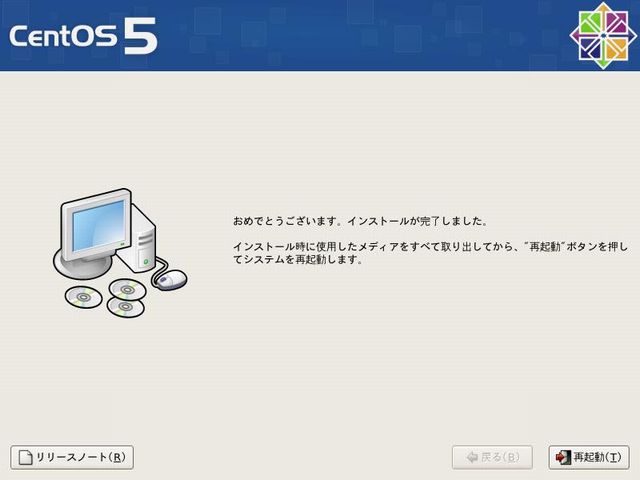
ブートローダ画面
再起動後、ブートローダGrubのブートOS選択画面が表示されます。
5秒間待つとCentOSが起動します。
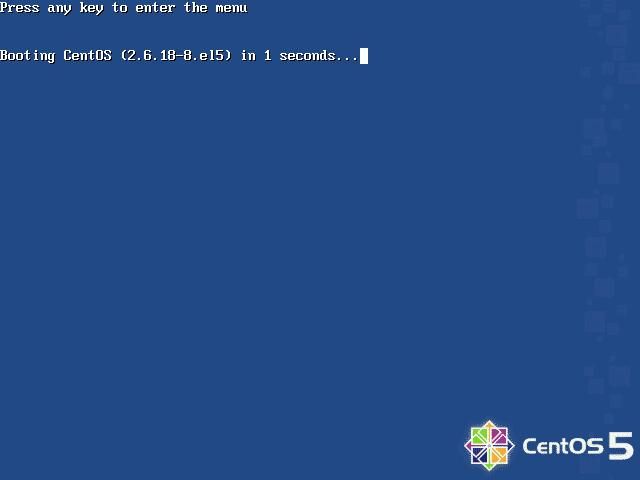
CentOS 5の起動
CentOSの起動中。詳細を表示をクリックすると、起動中の詳細の確認ができます。

ようこそ
これ以降「ファイアウォール」、「SELinux」、「Kdump」、「日付と時刻」、「ユーザーの作成」、「サウンドカード」の設定を行います。「進む(F)」をクリックします。
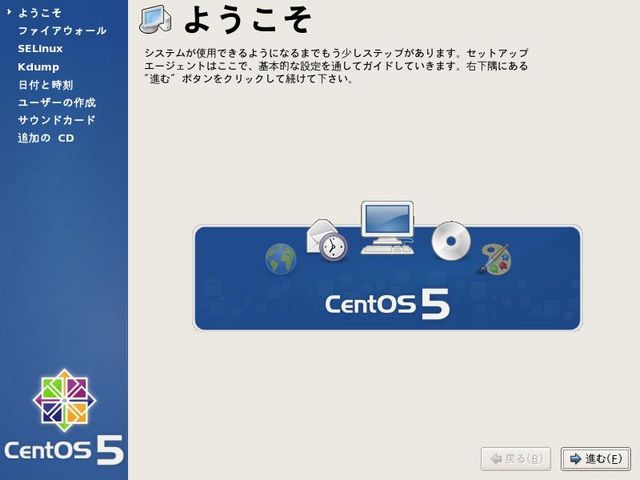
ファイアウォールの設定
ファイアウォールの設定を行います。外部からの接続を許可する特定のサービスにチェックを入れます。ここではデフォルトのままとします。
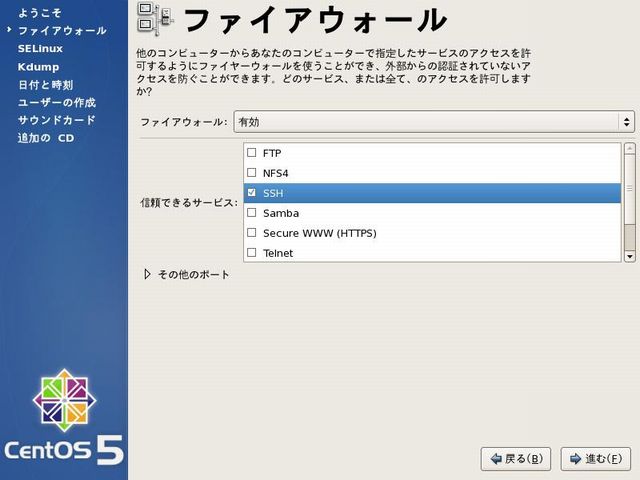
SELinuxの設定
SELinuxの設定を行います。セキュリティ機能を有効にするデフォルト「Enforcing」のままで問題ありません。
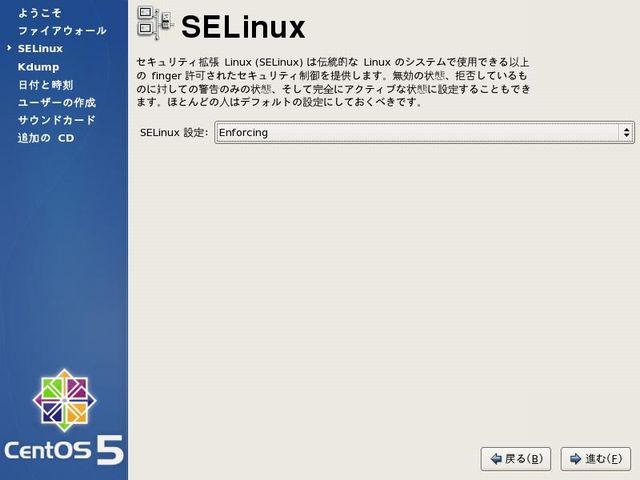
Kdumpの設定
カーネルがクラッシュしたときにダンプをとるKdumpを有効にするには「Enable kdump?」にチェックを入れます。今回は特に有効にはしていません。
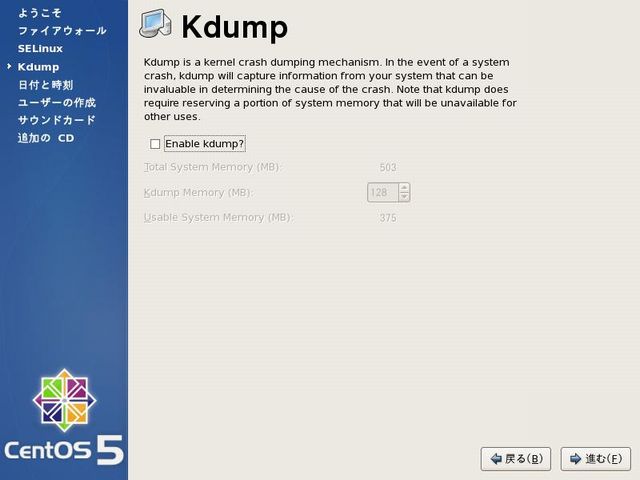
日付と時刻の設定
日付と時刻の設定をします。サーバから時刻を取得するには「ネットワークタイムプロトコル」タブで設定します。
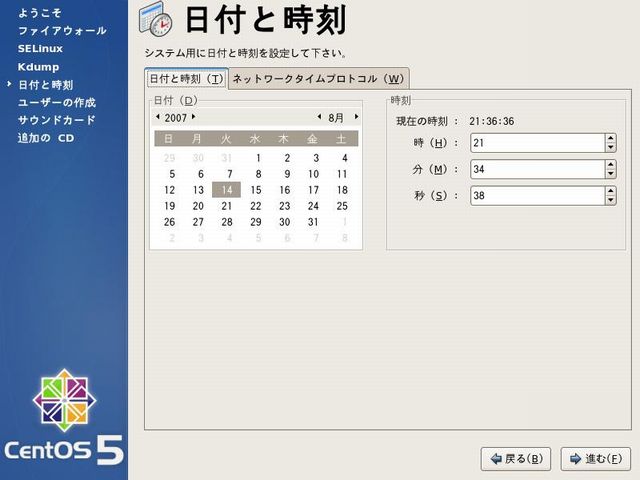
ユーザーアカウントの作成
一般ユーザのアカウントを作成します。ユーザ名とパスワードを入力します。
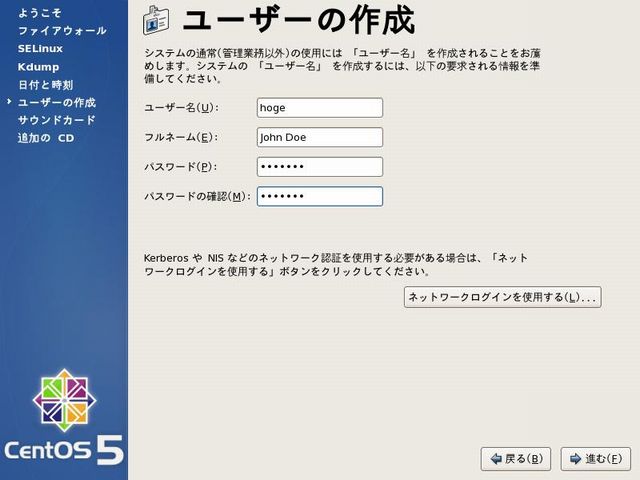
サウンドデバイスの設定
サウンドデバイスが自動認識されます。正しく設定されていれば再生ボタンをクリックすると音が聞こえてきます。
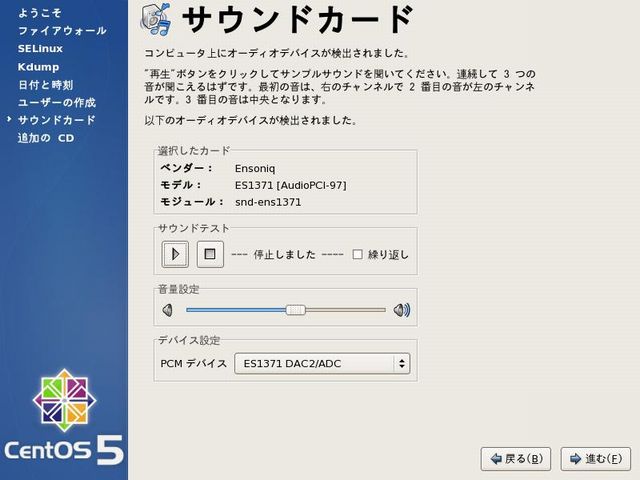
追加のCD
他のインストールCDからパッケージをインストールする場合は「インストール」ボタンをクリックして、CD-ROMをCD/DVDドライブに入れます。ここでは、追加のCDはないので「終了(F)」をクリックします。
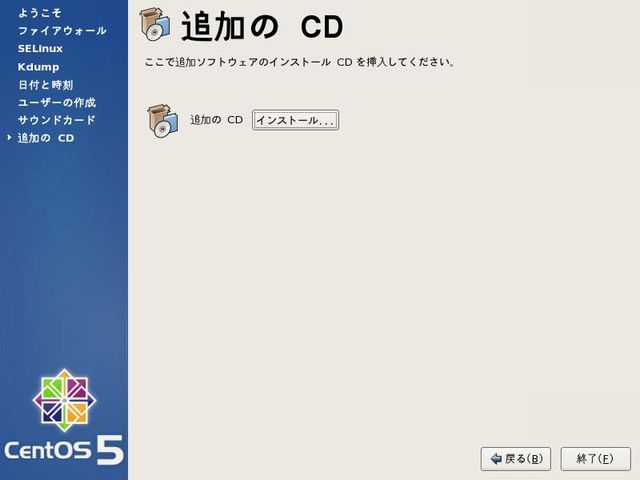
ログイン
以上で、インストールとインストール後の初期設定は完了です。ログイン画面が表示され、作成したユーザ名とパスワードを入力してログインできます。
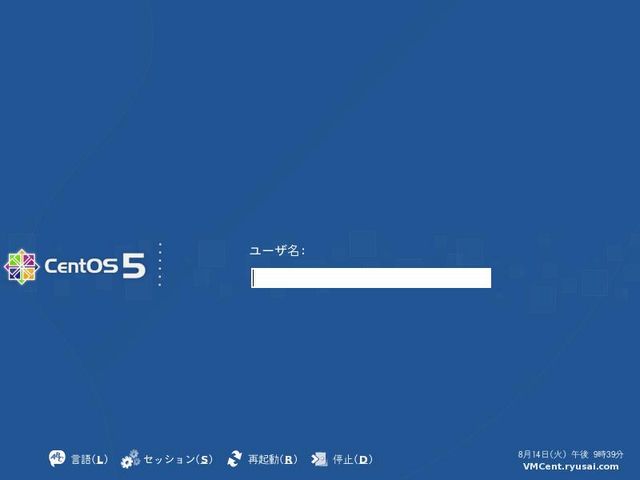
ログイン後の画面
無事にインストールが終了し、ログインした画面です。