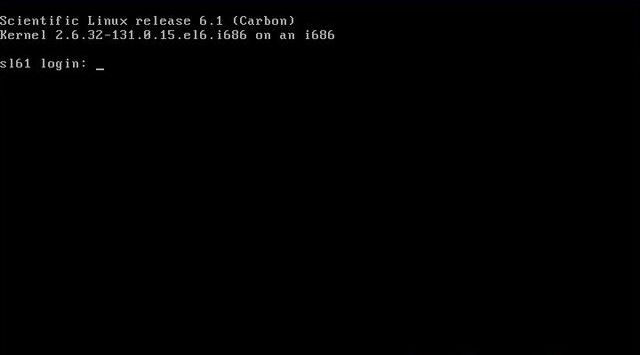Scientific Linux 6.1をネットワークインストールする
Red Hat Enterprise Linux (RHEL)のクローンのディストリビューションの1つであるScientific Linux 6.1が2011年7月28日にリリースされています。Scientific Linux 6.1は既にリリースされているRHEL 6.1から約2か月後のリリースになります。RHEL 6 がリリースされてから約8か月後の7月9日にCentOS 6.0がようやくリリースされたことを考えれば、RHELに対する追従が早いScientific Linuxは最近注目されています。「Scienteific Linux 6.0 のインストール」では、DVDイメージをダウンロードしてインストールしましたが、今回はネットワークインストールすることにします。
ネットワークインストール用のイメージファイル(SL-61-i386-2011-07-27-boot.iso)のダウンロードは国内のミラーサイトからダウンロードするとよいでしょう。
Welcome to Scientific Linux 6
PCが起動するとインストールメニューが表示されますので、「Install or upgrade an existing system」を選択して「ENTER」キーを押します。
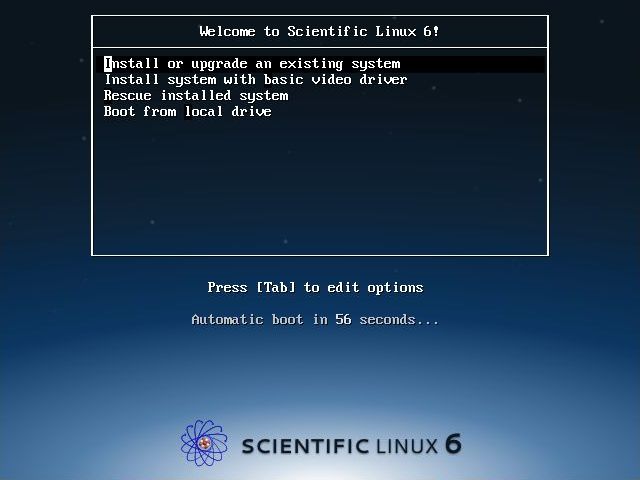
メディアテスト
インストールメディアのテストを実行する場合は「OK」を押す。ここではテストをしないのでTabでカーソルを移動させ、「Skip」を選択して「ENTER」を押します。
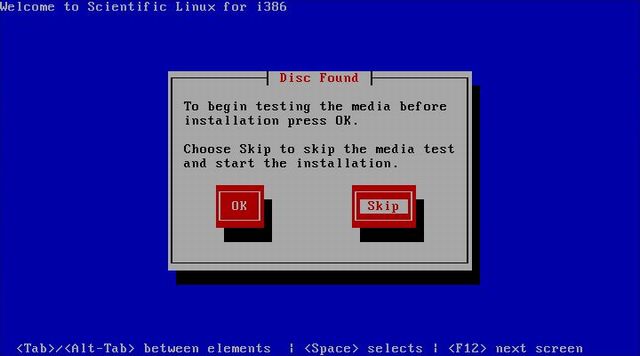
ネットワークインストールの設定
インストールする方法を選択します。カーソルをURLに移動させてOKでエンターキーを押します。
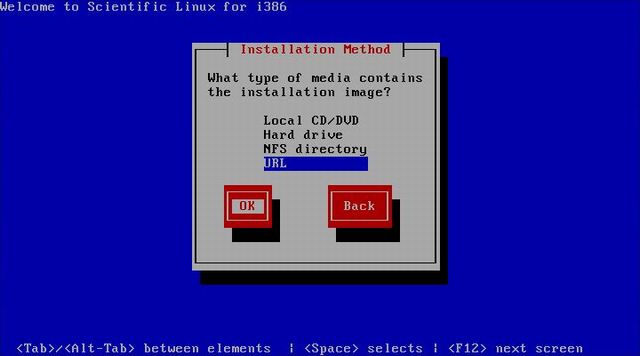
ネットワークはIPv6 をサポートしていないので、Enable IPv6 support のチェックを外します。
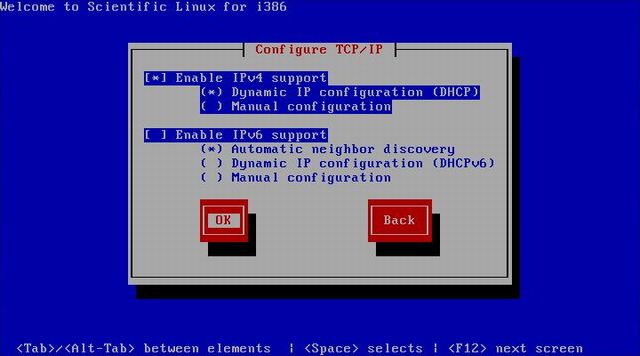
インストールイメージが置かれているサーバーを指定します。今回は、理化学研究所のミラーサーバーhttp://ftp.riken.jp/Linux/scientific/6.1/i386/os/を指定します。
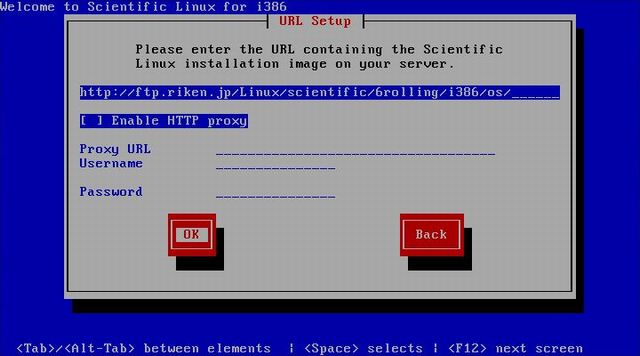
インストールイメージがダウンロードされます。
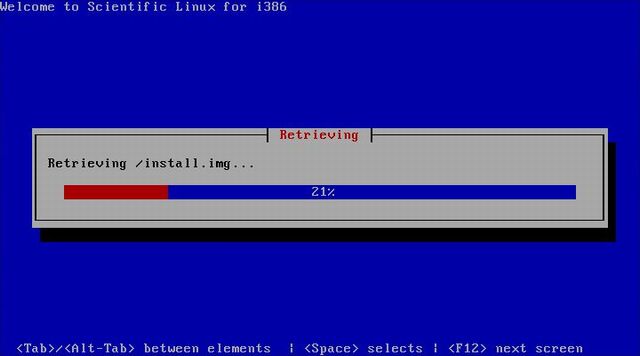
インストールの開始
GUIのインストーラが起動します。
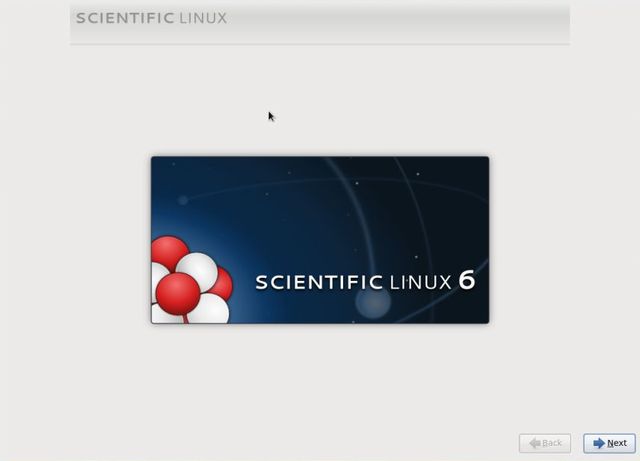
インストール中の言語の選択
インストール中に使用する言語を選択します。「Jpanese(Japanese)」を選択して、「Nex」をクリックします。
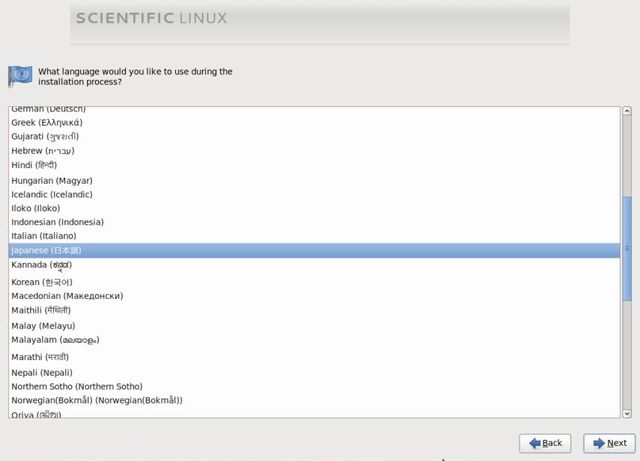
使用するキーボードの選択
システムで使用するキーボードを選択します。日本語を選択して「次へ(N)」をクリックします。
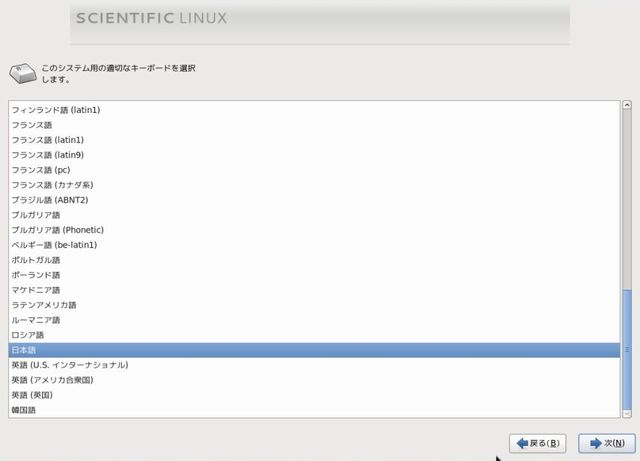
ストレージデバイスの選択
インストールするストレージデバイスを選択します。「基本ストレージデバイス(A)」を選択して「次(N)」をクリックします。
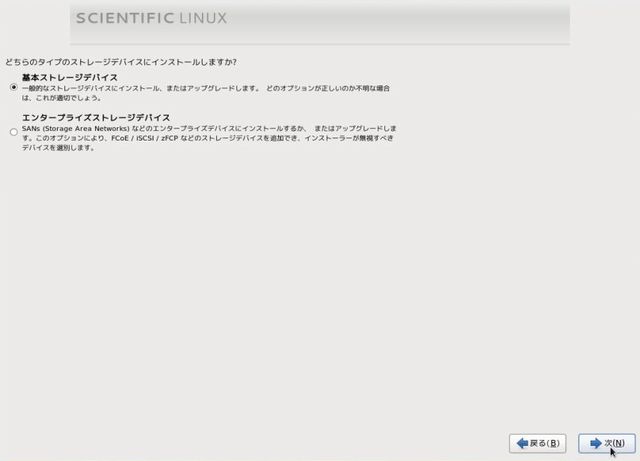
警告が表示されますが「はい、含まれていません。どのようなデータがあっても破棄してください。」をクリックします。
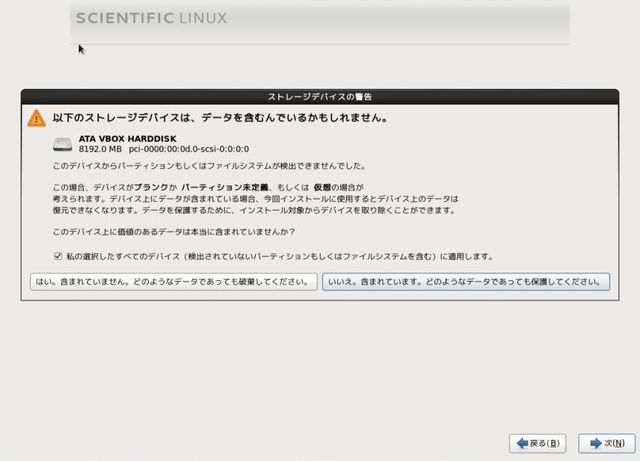
ホスト名の設定
「ホスト名.ドメイン名」のようにFQDNの形式で、ホスト名を指定して「次(N)」をクリックします。手動でネットワークの設定を行う場合は「ネットワークの設定」ボタンをクリックしてネットワークの設定を行いますが、DHCPサーバーが動作している場合はその必要はありません。
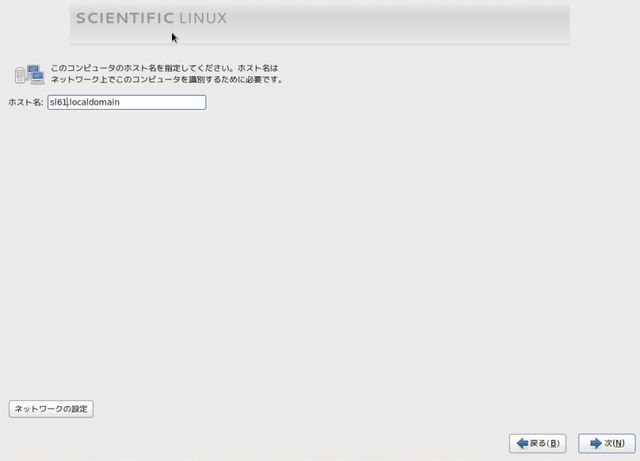
タイムゾーンの設定
「東京」を選択する。デフォルトではシステムクロックにUTC(国際標準時)を使用する設定が選択されている。通常は日本標準時(JST、Japan Standard Time)を使用するはずなので、「システムクロックでUTCを使用(S)」のチェックを外し「次(N)」をクリックします。
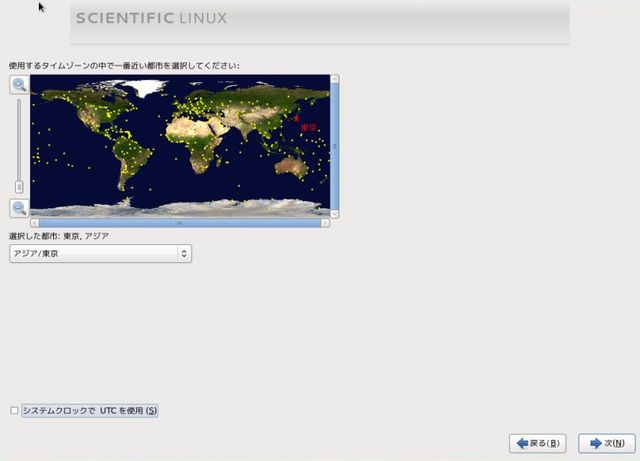
管理者パスワードの設定
ルートユーザー(root)のパスワードを設定します。確認のために同じパスワードを2度入力して「次(N)」をクリックする。
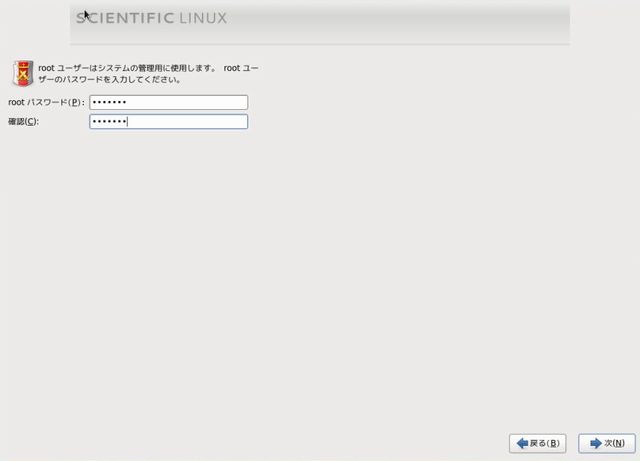
パーティションの設定
インストール先のディスクに論理パーティションを設定します。未使用HDDの前領域をScientific Linux 6.0に使用する場合は、「すべての領域を使用する」を選択します。使用済のHDDにこのオプションを適用すると、すべてのデータおよびパーティションが削除されるため、注意が必要です。
すでにLinuxをインストールしているHDDを使用する場合は、「既存のLinuxシステムを入れ替える」を選択しましょう。このオプションでは、Linuxのシステム領域は削除されるが、スワップパーティションやFATなど他の領域はそのまま残ります。
「既存のシステムを縮小する」オプションは、現在HDDにあるパーティションサイズを手作業で変更し、空いた領域へインストールするときに選択します。
「空き領域を使用する」オプションは、現在HDD上にあるパーティションおよびデータをすべて維持したまま、空き領域にScientific Linuxをインストールするときに選択します。HDDに十分な空き領域がある場合に選択するとよいでしょう。
最後の「カスタムレイアウトを作成する」オプションは、手作業でパーティションを作成するときに使用します。
ここでは、「カスタムレイアウトを作成する」を選択して、「/boot」パーティションに256MB、「swap」パーティションに2GB、そして残りのすべてを「/」パーティションを割り当てることとします。「次へ(N)」をクリックします。
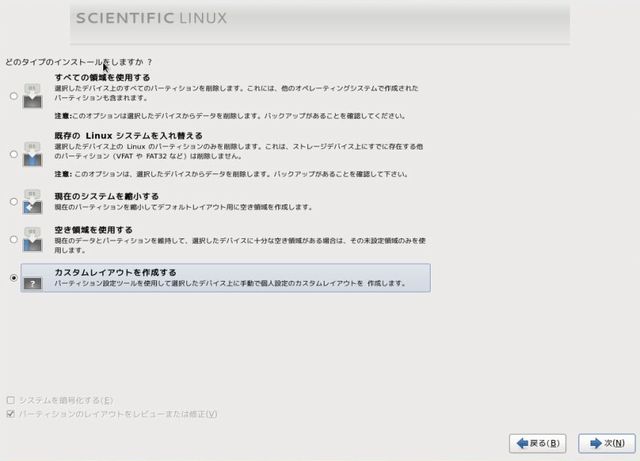
空きを選択して「次(N)」をクリックします。
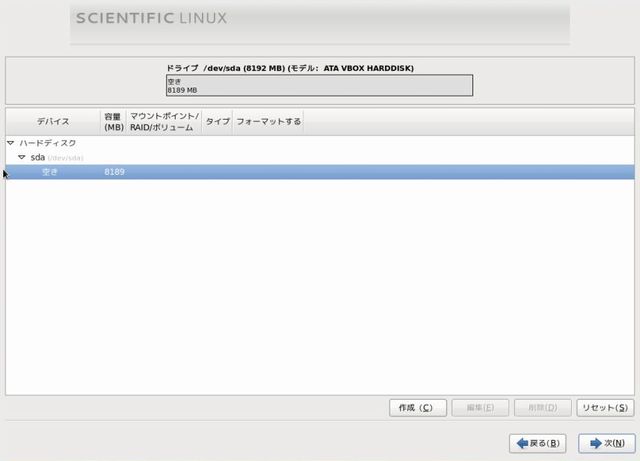
標準パーティションを選択して、作成をクリックします。
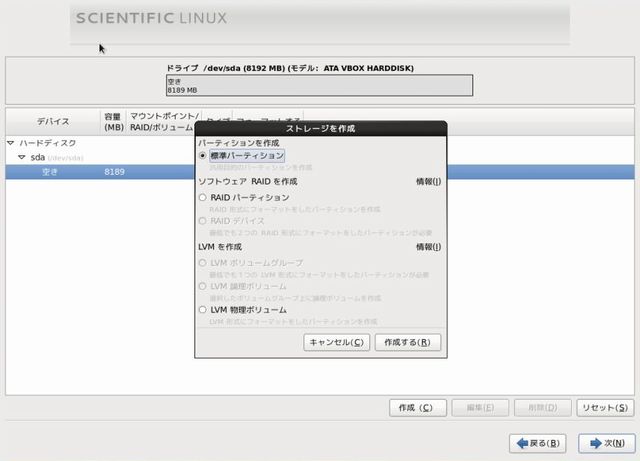
パーティションの追加ウィンドウが開きますので、「マウントポイント(M):」で/bootを選択し、「サイズ(MB)(S):」で256を入力しの「固定容量(F)」にチェックをいれて「OK(O)」をクリックします。
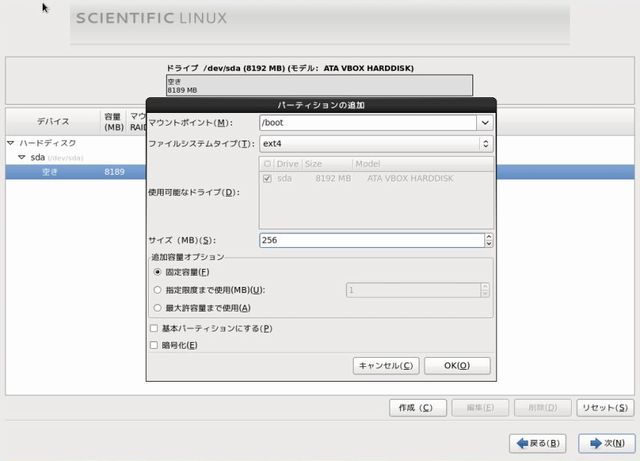
swap領域はファイルシステムタイプで「swap」を選択してサイズに2048を入力して「OK(O)」をクリックします。
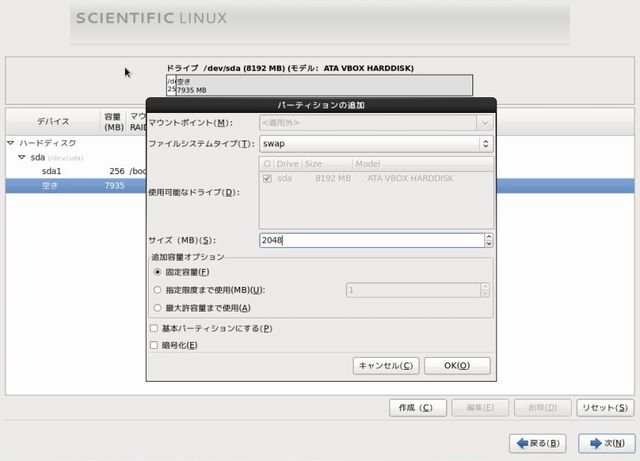
「/」はファイルシステムタイプに「ext4」を選択し、追加オプションの最大容量まで使用にチェックをいれ「OK(O)」をクリックします。
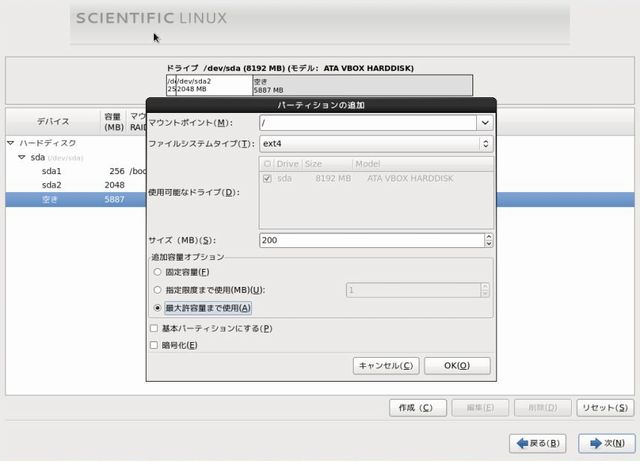
作成されたパーティションを確認したら「次(N)」をクリックします。
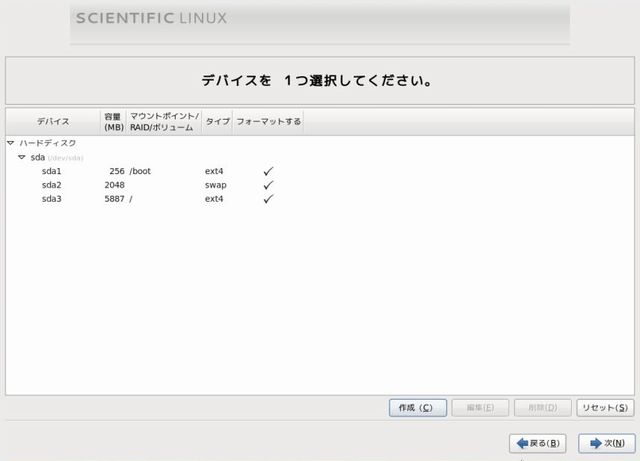
フォーマットの警告がでますが、「フォーマット(F)」をクリックします。
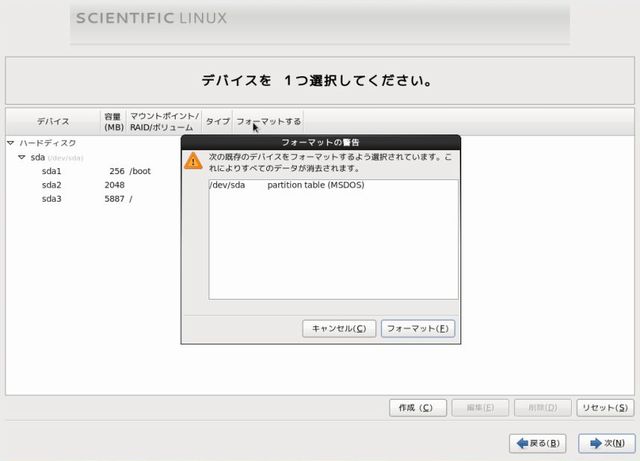
「変更をディスクに書き込む(W)」をクリックします。
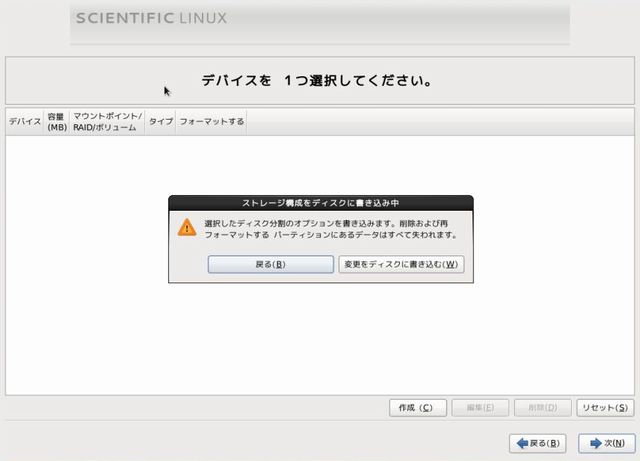
ブートローダーのインストール
このままで「次(N)」をクリック。
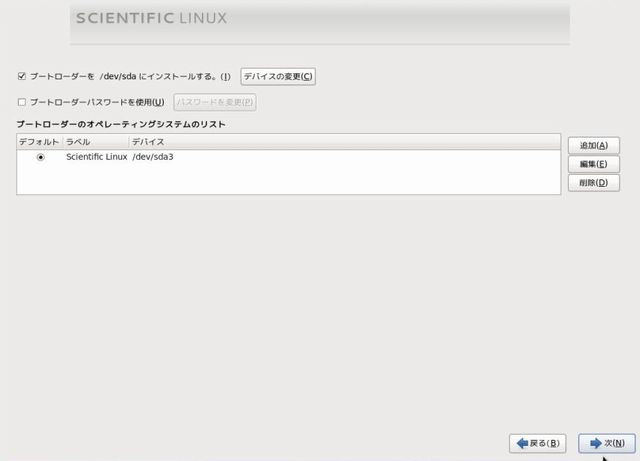
インストールパッケージの選択
インストールするソフトウェアパッケージを選択します。今回は最小構成Minimalを選択しています。必要なソフトウェアはインストール終了後でも追加できるので、ここでは「後でカスタマイズ(L)」にチェックを入れ、「次(N)」をクリックする。
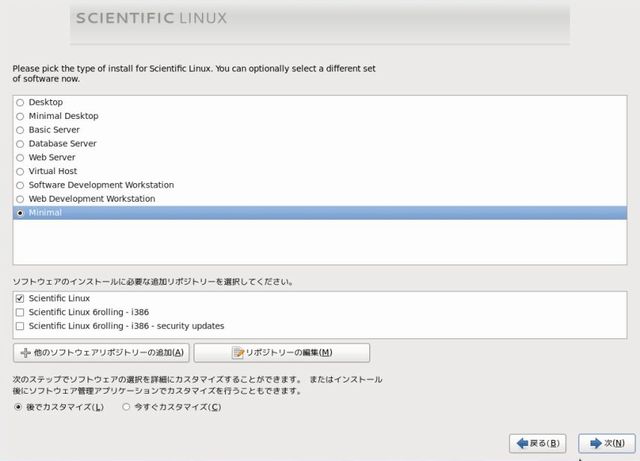
ソフトウェアパッケージのインストールが始まります。
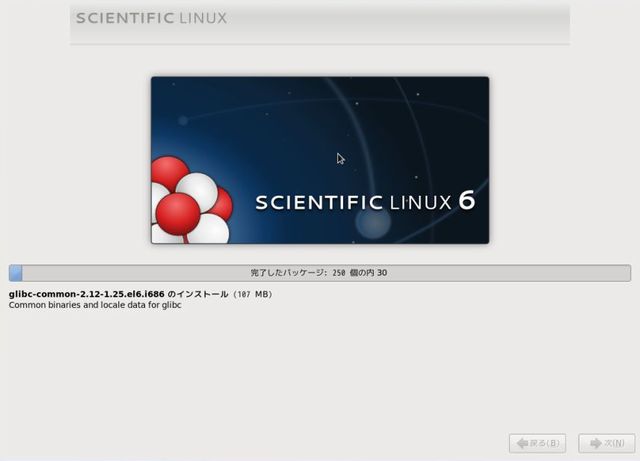
インストールの完了
おめでとうございます。インストールの完了です。「再起動(T)」をクリックします。
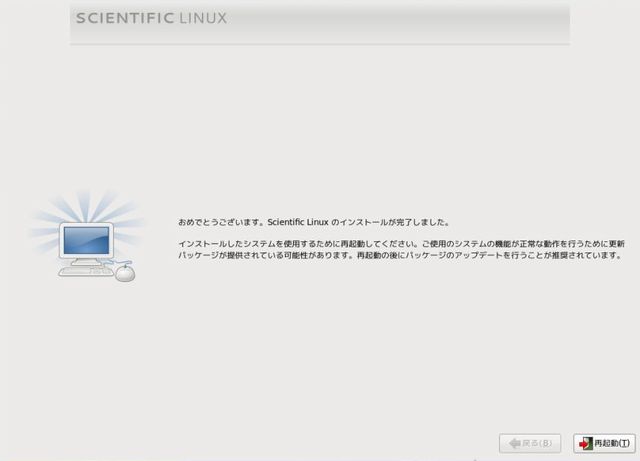
ログイン画面
再起動後のログイン画面です。