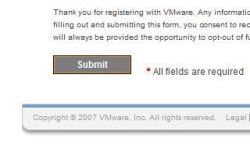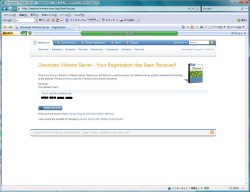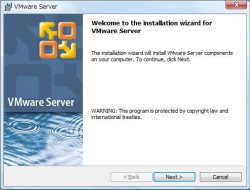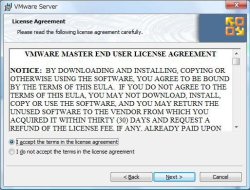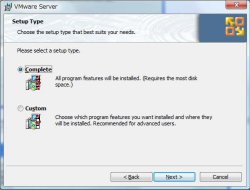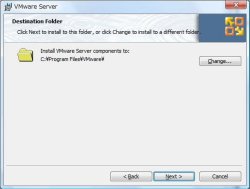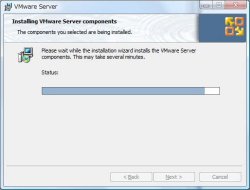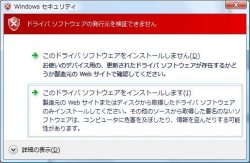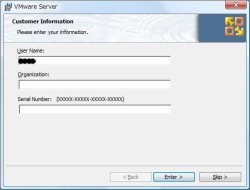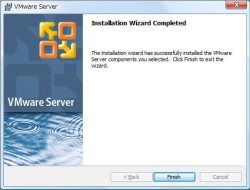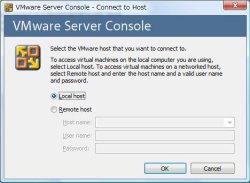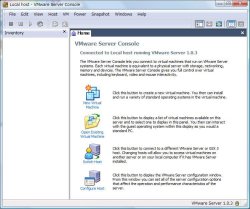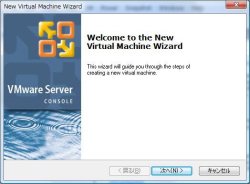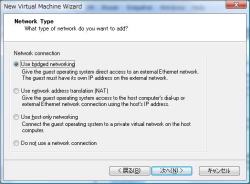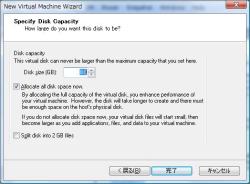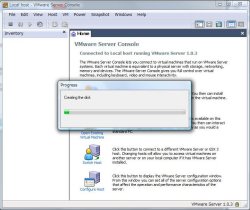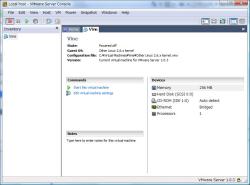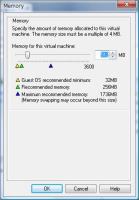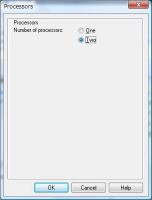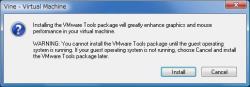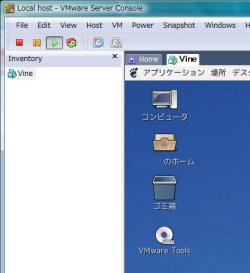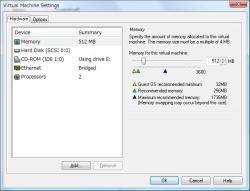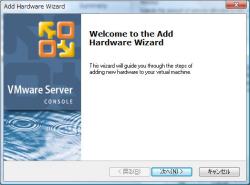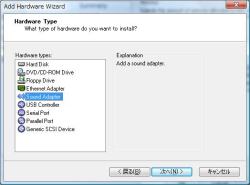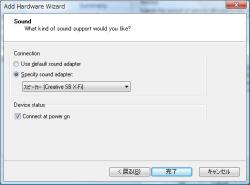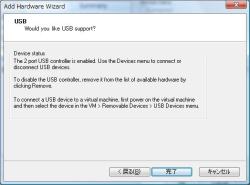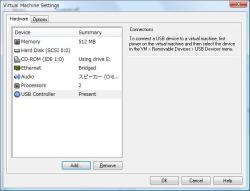Windows Vista で VMware Server
これまで、WindowsとLinuxは1台のパソコンのHDDにパーティションを分けてインストールして、デュアルブートをして使い分けていました。仮想マシン・ソフトであるVMwareは有償のころライセンスを購入して使用していたことがありましたが、いかんせん、ハードウェアのパフォーマンスが貧弱だったため(なんたってPentium Ⅲの666MHzだもんね)に使い物にならず何年も使うことがなかった。このたび、Core 2 Duo E6700 (4MB L2 cache、2.66GHz)を搭載したDellのデスクトップパソコンDimension 9200を購入したので、Windows Vista Ultimateに無償公開となった仮想マシン・ソフトVMware Serverをインストールしてみた。
当然、VMware Serverで作成した仮想マシンにLinuxをインストールしてEDAツールの環境を構築していくことになります。
VMware Server の入手
VMware Serverを入手するにはVMware ServerのダウンロードサイトからインストーラをダウンロードするとともにVMware Serverの登録サイトで必要事項を記入しシリアルナンバーを入手する必要があります。具体的にはメールアドレスや会社情報等の必要項目に記入、選択、チェックし一番下にある「Submit」ボタンをクリックします。
記入漏れがなければ、登録完了ページに移動し「Your serial number(s):」に20桁のシリアルナンバーが表示されますので、このページを保存するか印刷しておきます。登録したメールアドレスに送られてくるものと思っていたら一向に送ってこないので注意が必要です。
Windows Vista UlimateをホストOSとするのでWindows版「VMware Server for Windows Operating Systems.」のBinary(.exe)をダウンロードします。
VMware Server のインストール
ダウンロードしたファイルVMware-server-installer-1.0.3-44356.exeをダブルクリックするとVMware serverのインストールウィザードが起動する。
「Next」をクリックすると、ライセンスの同意画面が表示される。
同意をしないと先に進めないので当然、「I accept the terms in the license agreement」をチェックして「Next」をクリック。
VMware Management Interfaceに必要なIIS(Internet Information Service)がインストールされていないという内容の警告が表示されるが、VMware Management Interfaceがなくてもインストールは継続でき、あとで再度セットアップもできるので気にせず「OK」をクリックしてインストールをつづける。
CD-ROMのオートランが有効になっているけど、仮想マシンにとってはあまりよろしくないようなので「Yes disable autorun now?」にチェックをいれて、「Next」をクリック。
インストール中のステータスバーが表示される。
インストールの途中にWindowsセキュリティ画面が表示されるが、当然「このドライバソフトウェアをインストールします(I)」をクリック。
インストール終了後にシリアルナンバーを入力します。保存しておいた20桁のシリアルナンバーをコピペして「Next」をクリック。
インストール終了画面で「Finish」をクリックして、VMware Serveのインストールは終了です。
仮想マシンの作成
VMware Serverのインストールが終了したらデスクトップにVMware Server Consoleのアイコンができているので、これをダブルクリックする。するとVMware Server Consoleの接続先を指定するウィンドウが表示されます。
デフォルトでは、接続先として「Local host」にチェックが入っているので、このまま「OK」をクリック。
VMware Server Console画面が表示されので、ここで「New Vertual Machine」アイコンをクリックします。
仮想マシン作成のためのウィザードが起動しますので、「Next」をクリック。
仮想マシンを作成するためのコンフィグレーションを指定します。特別なデバイスやオプションを追加する必要がなければデフォルトの「Typical」を選択しておけばよいでしょう。ここでも「Typical」にチェックを入れて「Next」をクリック。
仮想マシンのネットワーク接続タイプを選択します。ゲストOSに固有のIPアドレスを持たせますので「Use bridged networking」を選択します。
仮想マシンのディスク容量を設定します。8GBを仮想マシンのディスクとして設定し、「完了」をクリックすると、仮想ディスクの作成が開始されます。
仮想ディスクの作成中。
仮想ディスクの作成が終了すると次に、仮想マシン「Vine」のデバイスの設定を行います。「Devices」の「Memory」をダブルクリック。
仮想マシンに割り当てるメモリ容量を設定します。デフォルトでは256MBが推奨されていましたが、512MBとしています。「Device」の項目の設定はいつでも変更可能ですので、新たに仮想マシンを追加するような時には適宜、設定しなおせばよいでしょう。
仮想マシンのCD-ROMの設定をします。「Device」の「CD-ROM」をダブルクリックして、「Connection」のプルダウンメニューでCD-ROMのドライブを指定します。
Processorの数の指定をします。デフォルトでは「Number of processor」が「One」ですが、Core 2 Duoですので「Two」にチェックを入れます。
ゲストOSのインストール
ゲストOSをインストールするにはCD/DVDドライブにインストールCDを入れて、「Power」→ 「Power On」ボタンをクリックするとインストール画面が表示され、通常のと同じ手順で操作を行えばよい。
Vine Linux 4.1のインストール手順は「Vine Linux 4.0のインストール ~起動からブートローダ設定~」、「Vine Linux 4.0のインストール ~ネットワーク設定からインストール完了~」を参照してください。
VMwareツールのインストール
ゲストOS がインストールされたら、VMwareツールをインストールします。VMwareツールをインストールすることによって、グラフィックス性能の向上やマウスポインタのホストOSとゲストOS間で移動が可能になります。
「VM」→「Install VMware Tools...」をクリックすると「ゲストOSが動いていないとインストールできない」旨のメッセージウィンドウが開きます。
「Install」をクリックすると、ゲストOSのデスクトップにVMware ToolsというCDイメージのアイコンが表示されます。
このイメージは/mediaにマウントされていますの/media/VMware Tools/に移動してルートになってrpmコマンドでインストールします。
$ cd /media/VMware\ Tools/ $ su パスワード(P): # rpm -ivh VMwareTools-1.0.3-44356.i386.rpm 準備中... ########################################### [100%] 1:VMwareTools ########################################### [100%] #
VMware Toolsの設定のためにvmware-config-tools.plを実行します。
# vmware-config-tools.pl
すると、ビルドされたvmhgfsモジュールがない。ビルドするか?と聞かれるので[yes]リターンを押す。
None of the pre-built vmhgfs modules for VMware Tools is suitable for your running kernel. Do you want this program to try to build the vmhgfs module for your system (you need to have a C compiler installed on your system)? [yes]
次にヘッダーファイルはどこにあるのか聞かれるので、デフォルト[/lib/modules/2.6.16-0vl68/build/include]のまま、リターン。
What is the location of the directory of C header files that match your running kernel? [/lib/modules/2.6.16-0vl68/build/include]
そして、画面の解像度を選択する。
Please choose one of the following display sizes (1 - 13): [1] "640x480" [2] "800x600" [3] "1024x768" [4] "1152x864" [5] "1280x800" [6] "1152x900" [7] "1280x1024" [8] "1376x1032" [9] "1400x1050" [10] "1680x1050" [11] "1600x1200" [12] "1920x1200" [13] "2364x1773" Please enter a number between 1 and 13: [3] 7
以下、VistaにインストールしたVMware ServerでVine Linux 4.1を起動させた画面。
ハードウェアデバイスの追加
デフォルトではUSBコントローラとオーディオデバイスが認識されていない。VMware Server Consoleの「Edit virtual machine settings」をクリックしてVirtual Machine Settingウィンドウを起動させ、ハードウェアを認識させる必要がある。
「Hardware」タブを開いて、「Add」ボタンをクリックする。
ハードウェアを追加するウィザードが起動する。「次へ」をクリック。
追加するハードウェアを選択する。まず、「Sounud Adapter」を選択して「次へ」をクリック。
「Connection」で「Spechify sound adapter:」にCreativeのSB X-Fiが選択されているのを確認してチェックを入れる。そして「完了」をクリック。
USBをサポートしたいかと聞かれるので、そのまま「完了」をクリックする。こうしないとUSBコントローラが認識されないようだ。
「Hardware」タブにAudioとUSB Controllerが新たに追加されているのが確認できる。