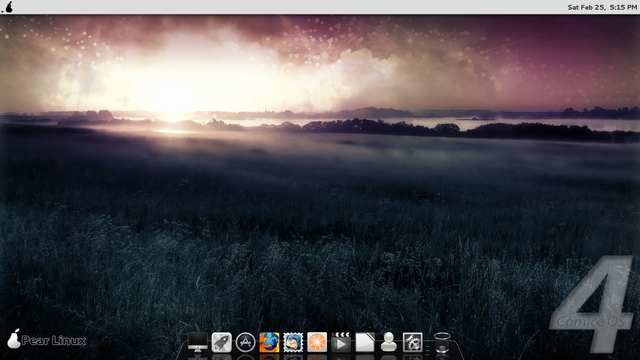Mac OS X 風Linux 「Comice OS 4」のインストール
Comice OS はUbuntu のユーザーインターフェースをMac OS X風にしたLinuxディストリビューションであるPear OS Linux の後継になります。Pear OS と同様にMac OS X風のデスクトップ画面と機能を有しています。Comice OS 4 の特徴的なアプリケーションの「Pear Appstore」はAppleのダウンロードサービスである「Mac App Store」を模したソフトウェアで、1クリックでソフトウェアのインストール、削除、アップデートができます。デスクトップはLinuxデスクトップ環境「GNOME」のユーザーインタフェース「GNOME Shell」を修正した「Comice Shell」を採用しています。また、Pear OS ではOperaが採用されていましたが、Comice OS ではFirefox に変更されています。
2012年2月10日に公開されたComice OS 4-bはSourceForge.JPからダウンロードできますが、現在は64ビット版のみのようです。
インストールはダウンロードしたISOイメージ Comice_OS_4_Beta1.iso からDVDまたUSBドライブを作成して行いますが、今回はDVDに焼いてインストールしています。インストール用のDVDの作成は「ISOイメージファイルの書込み方法」を参照してください。また、インストール用のUSBドライブは「Linux Mint 12をUSBドライブから起動する」を参照願います。Comice OS 4 はまだ LinuxLive USB Creator の対応リストに無いディストリビューションですが、デフォルトのままで問題なくブート可能なUSBが作成できます。
Comice OS 4 の起動
作成したDVDをPCのCD/DVD-ROM ドライブに入れて再起動するとブート画面が現れます。この画面が現れない場合、BIOS のブートメニューでCD-ROMドライブからブートできるようになっているか確認が必要です。「install - Install the system」にカーソルを移動して「Enter」キーを押下します。
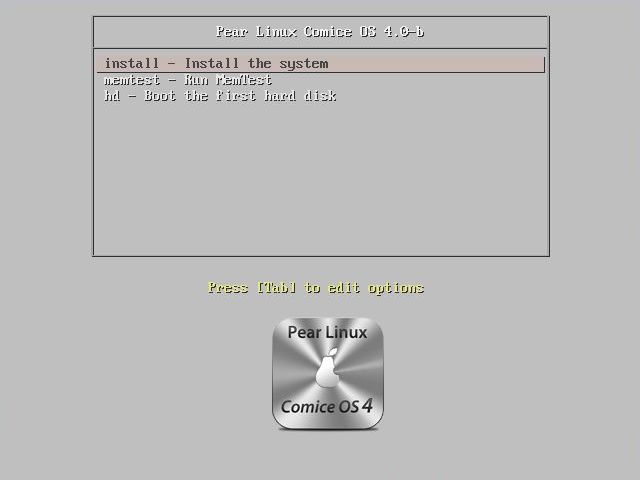
インストーラが起動します。
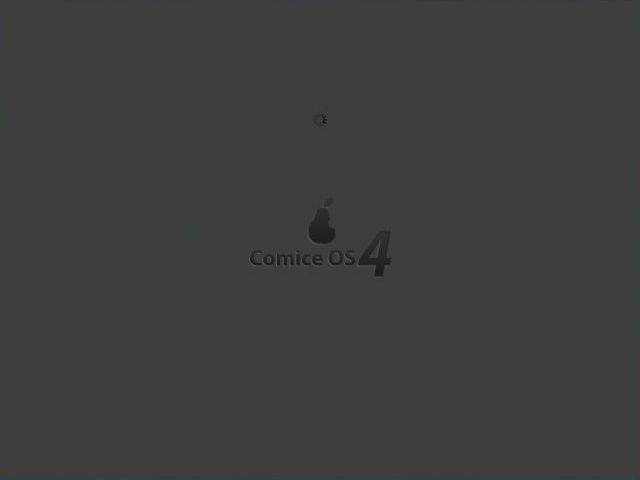
インストール言語の選択
インストール中の言語を選択します。言語を選択するウィンドウのスクロールバーを一番下にして出てきた「日本語」を選択して「続ける」をクリックします。
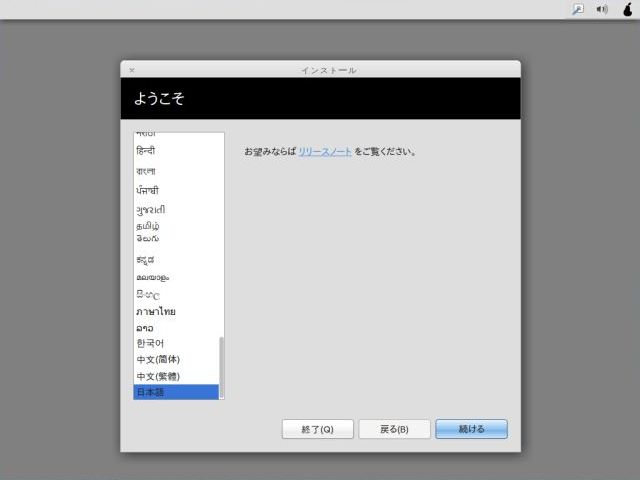
Comice OS のインストール準備
このまま「続ける」をクリックします。
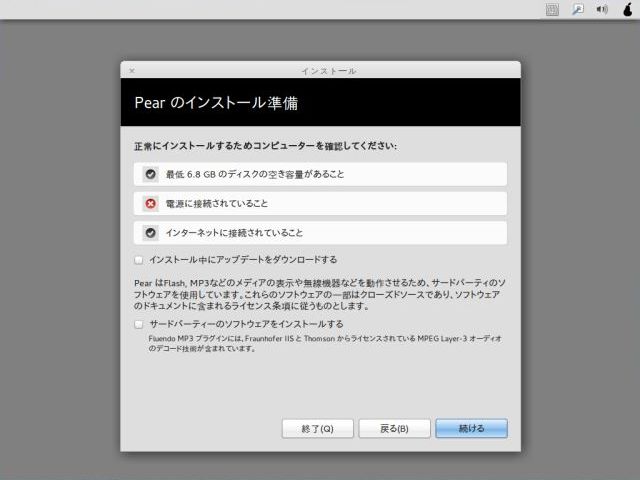
インストールの種類
ここでは、新規のハードディスクにインストールすることが前提としていますので「ディスクを削除してPearをインストール」を選択して「続ける」をクリックします。
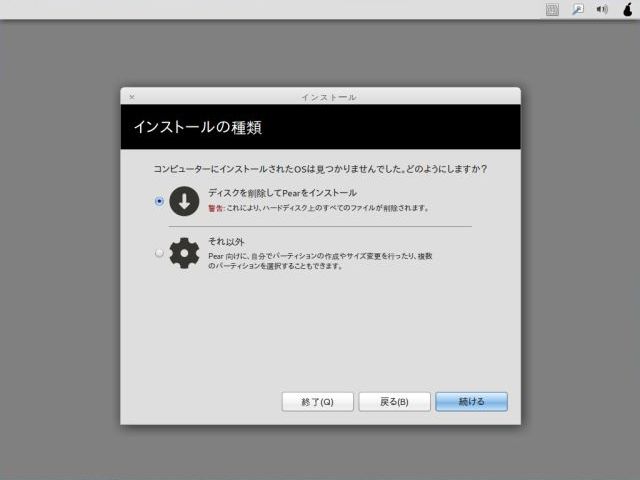
ディスクを削除してPearをインストール
このまま「インストール(I)」をクリックします。
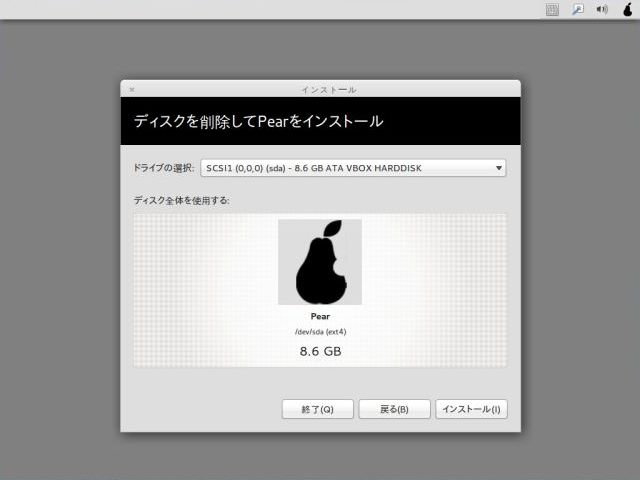
タイムゾーンの選択
デフォルトで「Tokyo」が選択されています。「続ける」をクリックします。
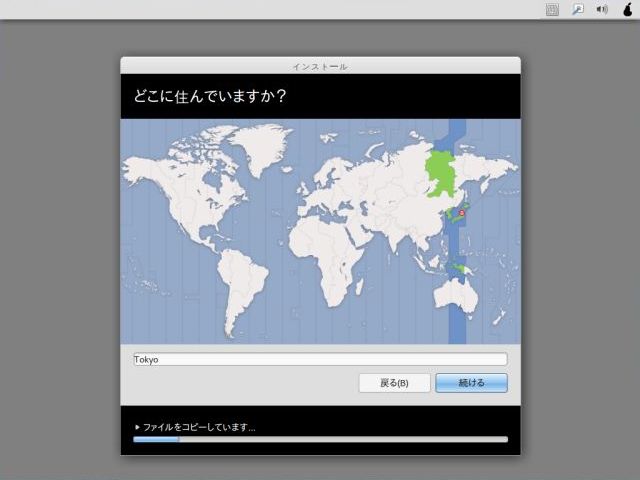
キーボードレイアウトの選択
キーボードレイアウトを選択します。デフォルトで「日本語」が選択されていますが自分の環境に合わせて選択し、「続ける」をクリックします。
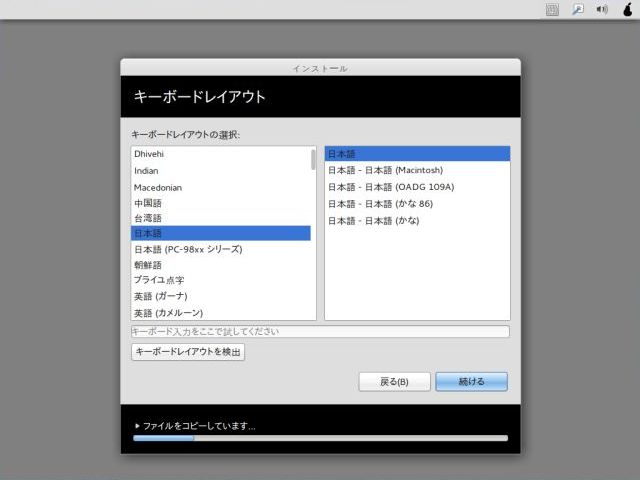
ログイン情報の入力
ログインのためのアカウント情報を入力します。
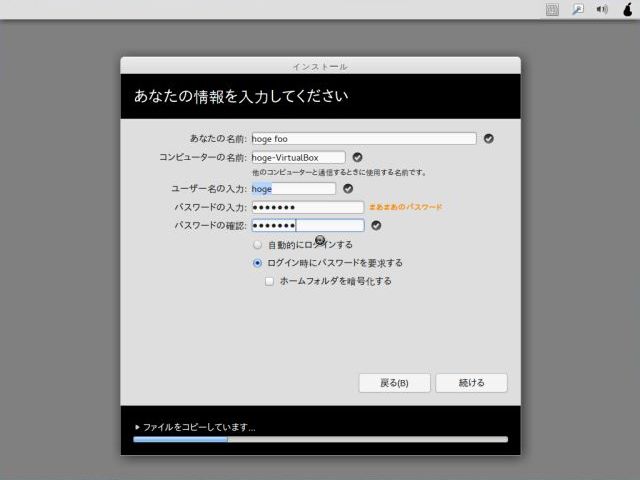
インストール中
インストールにはしばらく時間がかかりますのでコーヒーでも入れてくつろぎながら待ちましょう。
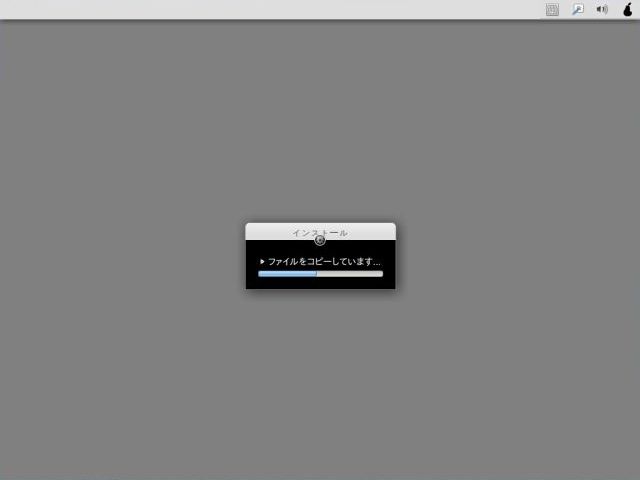
インストールの完了
インストールが完了しました。「今すぐ再起動する」ボタンをクリックしてComice OS 4を試してみましょう。
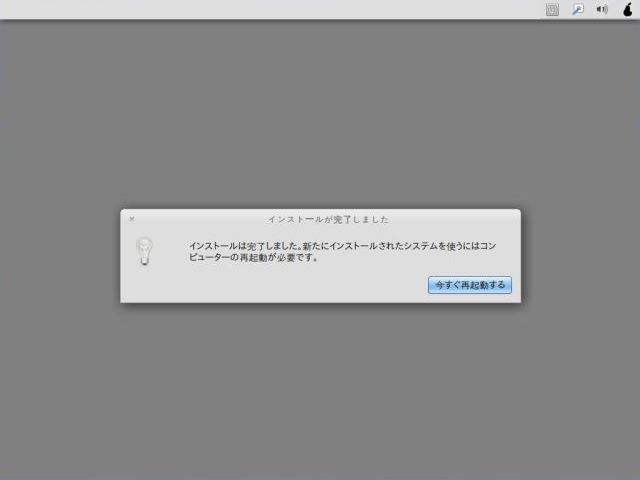
ログイン画面
再起動するとGRUB メニューが現れます。メニューでは「Ubuntu, with Linux 3.2.0-14-generic」になっているのですね。
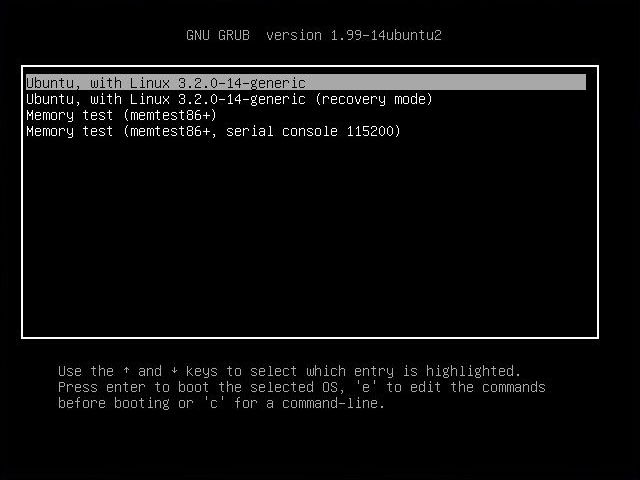
Comice OS 4 のデスクトップ画面
ログインした後のデフォルトのデスクトップ画面です。