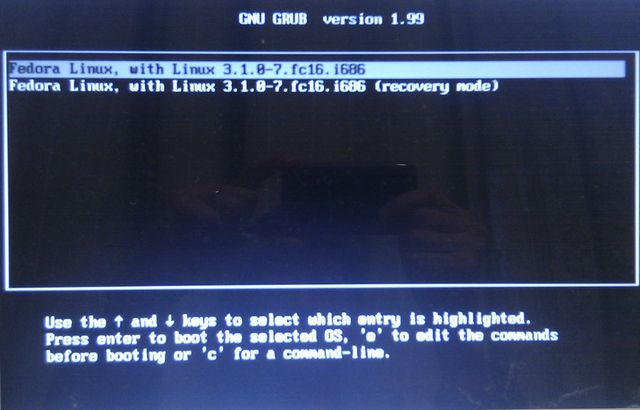FedoraをUSB外付けハードディスクにインストールする
1台のパソコンでWindowsとLinuxを使えるようにするには、パソコンに内蔵されているハードディスクにWindowsとLinuxをインストールしてマルチブートする方法があります。この場合内蔵ハードディスクのMBRにブートローダーを上書きするため、注意をしないと先にインストールされているWindowsが起動できなくなることもあります(注意深く行えばばなんの問題もありませんが)。
そこで、ここでは内蔵のハードディスクには何の変更も加えず、USB外付けハードディスクを用意してこのハードディスクにFedora をインストールし、パソコンの起動時にUSB外付けハードディスクを選択することでマルチブートする方法を紹介します。ただし、この方法ではUSB起動できるパソコンであることが条件になり、また、起動時にBIOSのブートメニュー(Dynabook CX/47Eのphoenix BIOSでは電源ON時にF12キーを連打することでMulti boot selection menu 画面が現れる)で起動するメディアを選択する必要があり、余分な手続きが増えることになります。
LinuxをUSB外付けハードディスクにインストールする方法としては、今回の例のように通常どおりWindowsがインストールされたハードディスクを装着したまま行うこともできますが、内蔵のハードディスクを外した状態でLinuxをインストールすることで全く安全にマルチブート環境の構築が可能です。ハードディスクが簡単に取り外せるノートパソコンやデスクトップパソコンを使用している場合は良い方法かもしれません。
今回はパソコン本体にはWindows XPがインストールされていて、USB外付けハードディスクは160GB全て未使用領域となっていることを前提としています。
インストールするFedora は11月8日にリリースされたFedora 16です。Fedora 16のインストール手順は「Fedora 16 のインストール 〜Linuxカーネル3.1、GRUB 2、GNOME 3.2等を採用〜」を参照願います。ここでは、インストール先のハードディスクのパーティション設定についての手順を説明しています。
パーティションの設定
ブートメニューから管理者パスワードの設定が終了するとパーティションの設定になります。パーティションの設定では、インストール先のハードディスクに論理パーティションを設定します。
ここでは「全ての領域を使用する(A)」を選択しています。
デフォルトでは「USE LVM」にチェックがされていますが、今回はLVM(Logical Volume Manager)を使用しないでスタンダードなパーティションを使用します。さらにパーティションを変更するので「USE LVM」のチェックを外して、「Review and modify partitioning layout」にチェックをいれます。
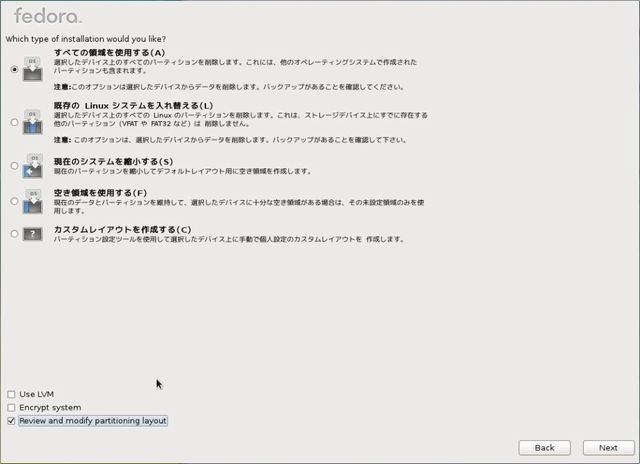
ストレージデバイスが表示されるので、インストール先となるUSB外付けハードディスクを選択して右矢印をクリックします。ここで内蔵のハードディスクを選択してしまうと、Windowsが削除されてしまいますので注意してください。
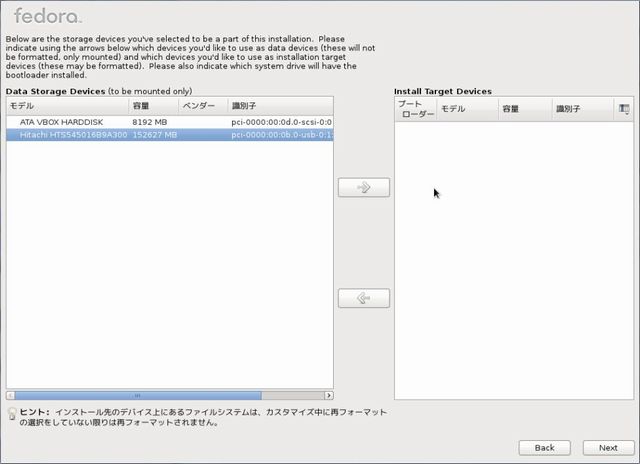
選択したUSB外付けハードディスクにブートローダーのチェックを入れて「Next」をクリックします。
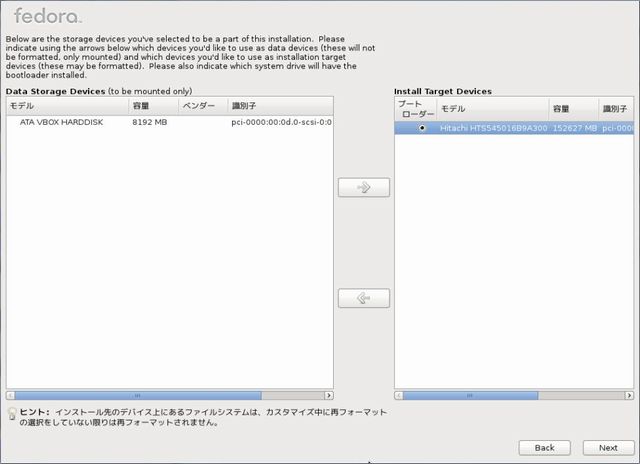
デフォルトのパーティションの設定状態が確認できます。デフォルトの状態ではハードディスクの全領域を使用する設定になっていますが、未使用領域を100GB程度残しておくためにsdb5パーティションを削除することにします。そのため、sdb5を選択して「削除(D)」をクリックします。
特にデフォルトのパーティション設定状態で問題なければそのまま「Next」をクリックすれば良いでしょう。
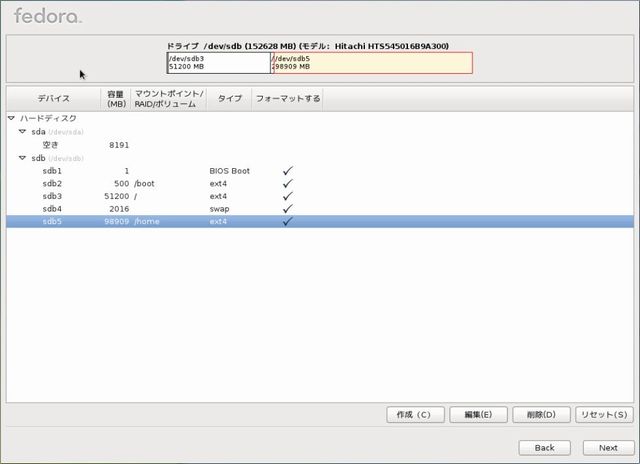
sdb5パーティションの削除を確認するメッセージが表示されます。「削除(D)」をクリックします。
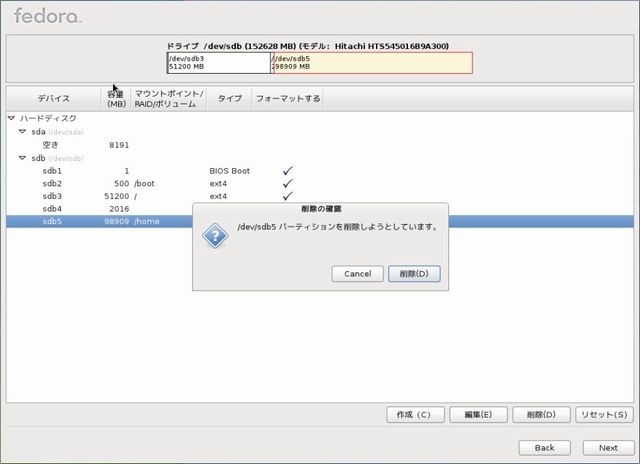
最終的なパーティションの設定を確認して、「Next」をクリックします。
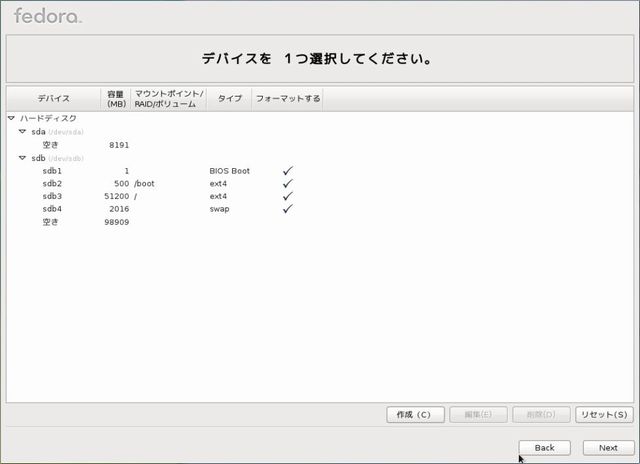
パーティションにあるデータが全て失われる旨の確認メッセージが表示されます。「変更をディスクに書き込む(W)」をクリックします。
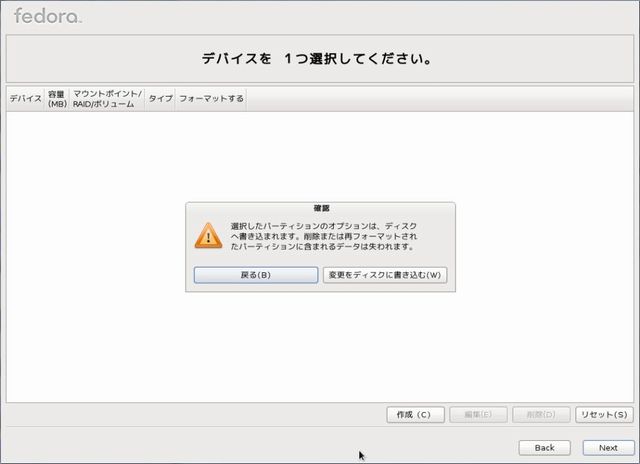
インストール先のハードディスクにUSB外付けハードディスクを指定していれば/dev/sdb上にブートローダーをインストールするにチェックが入っているはずです。ブートローダーのインストール先を間違えるとWindowsが起動できなくなる可能性がありますので、十分注意してください。
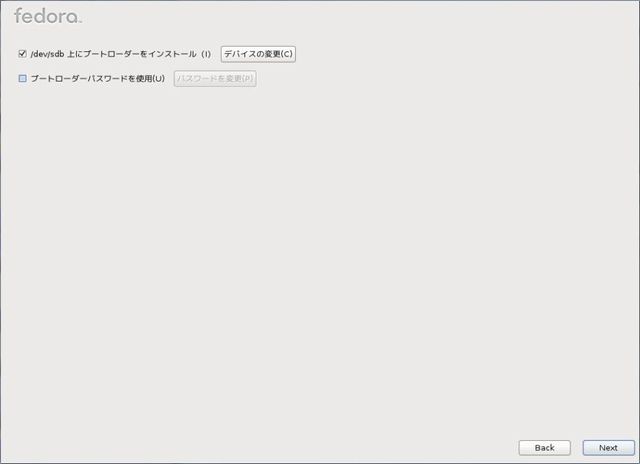
以降、「Fedora 16 のインストール 〜Linuxカーネル3.1、GRUB 2、GNOME 3.2等を採用〜」を参照にしてインストールします。
USB外付けハードディスクから起動
USB外付けハードディスクから起動するにはパソコンの起動時にF12キーを連打してBIOSブートメニュー画面を表示させます(東芝Dynabook CX/47Eのphoenix BIOSの場合)。尚、BIOSブートメニューはパソコンによって違っていますので、パソコンの起動時に画面の下に表示されるメッセージをよく見て確認してください。
ブートメニューでは3. FDD: Hitachi HTS545016B9A300を選択して「ENTER」キーを押します。
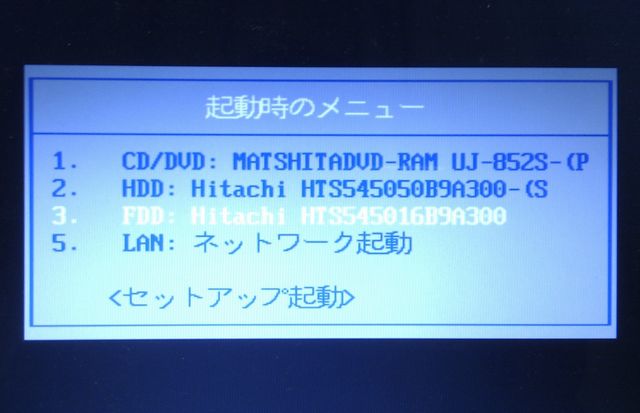
GRUBメニューが表示されるので、Fedora Linux, with Linux 3.3.0-7.fc16.i6886を選択して「ENTER」キーでFedora 16が起動されます。