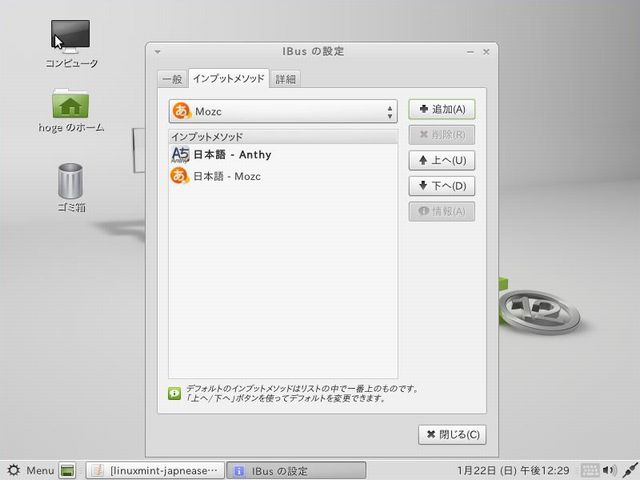Linux Mint 12 "Lisa"のインストール
Linux Mint プロジェクトは2011年11月26日に Linux Mint 12 "Lisa" をリリースしました。Linux Mint はUbuntu をベースにたデスクトップ向けのディストリビューションですが、最近、ディストリビューションの情報サイトであるDistro Watch のページビューランキングで1位となって、注目を浴びています。Linux Mint の人気を得ている理由のひとつとしては、Ubuntu の「Unity」や「GNOME Shell」といった新しいユーザーインターフェースを好まない多くのユーザーが存在するということのようです。
Linux Mint 12はUbuntu 11.10をベースとして、Ubuntuの標準ユーザーインターフェース「Unity」からLinux Mint 独自の「MGSE(Mint GNOME Shell Extensions)」を採用しています。また、GNOME2 互換の「MATE」も用意されています。
ここでは、この人気急上昇中のLinux Mint 12 をインストールします。また、インストール直後では不十分な日本語サポート環境を、完全な日本語サポートを搭載したUbuntu Desktop 日本語 Remix CDと同等な環境にします。
インストールは同一バージョンのUbuntu からのアップデートすることも可能ですが、ここではLive版を起動して行うことにします。Linux Mint 12 のLive DVDのイメージファイルをLinux Mint のサイトからダウンロードします。ISOイメージファイルは32bitと64bitがありますが、今回は32bit版のlinuxmint-12-gnome-dvd-32bit.iso を使用しました。ダウンロードしたISOイメージからDVDまたUSBドライブを作成してインストールすることになりますが、ここではDVDからインストールしています。
Linux Mint Live の起動
作成したDVDをPCのCD/DVD-ROM ドライブに入れて再起動するとブート画面が現れます。この画面が現れない場合、BIOS のブートメニューでCD-ROMドライブからブートできるようになっているか確認が必要です。

しばらくすると、Linux Mint ライブ版が起動しますので、デスクトップの「Install Linux Mint」アイコンをダブルクリックします。
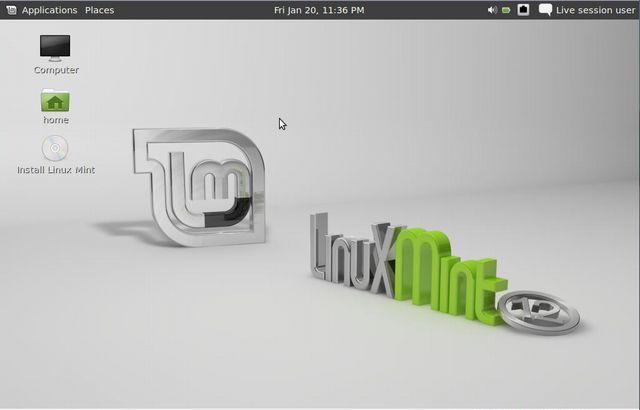
インストール言語の選択
インストール中の言語を選択します。言語を選択するウィンドウのスクロールバーを一番下にして出てきた「日本語」を選択して「続ける」をクリックします。
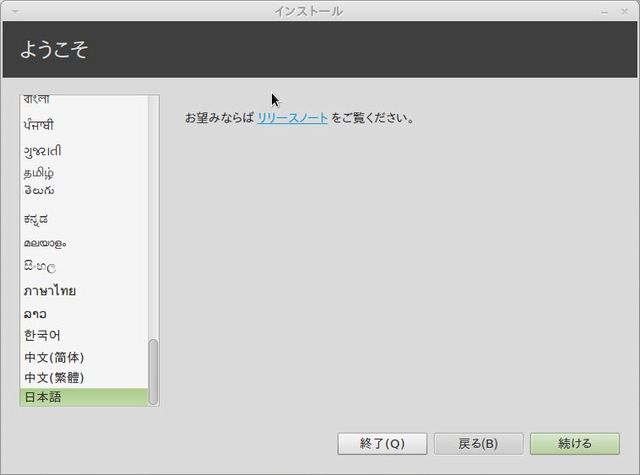
Linux Mint のインストール準備
このまま「続ける」をクリックします。
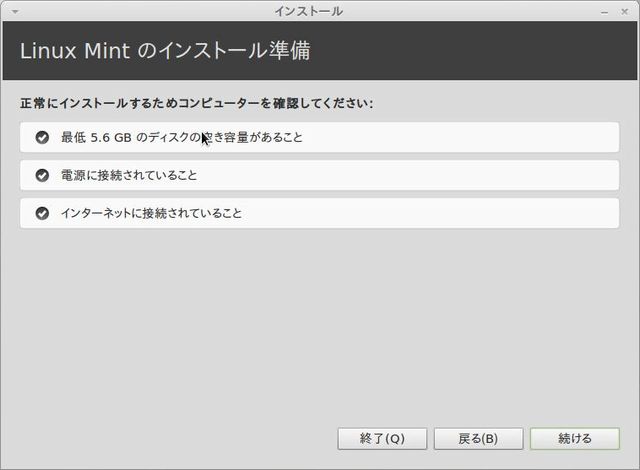
インストールの種類
ここでは、新規のハードディスクにインストールすることが前提としていますので「ディスクを削除してLinux Mintをインストール」を選択して「続ける」をクリックします。
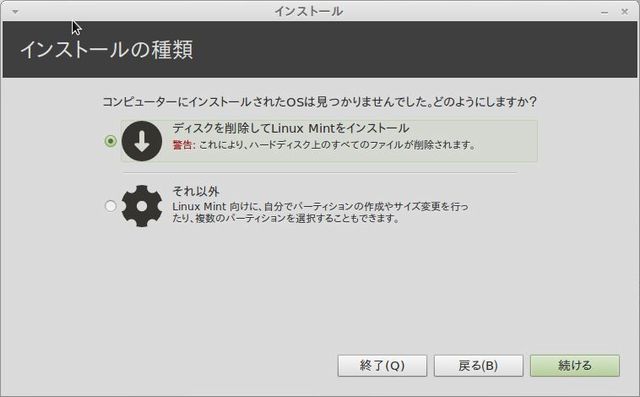
ディスクを削除してLinux Mintをインストール
このまま「インストール(I)」をクリックします。
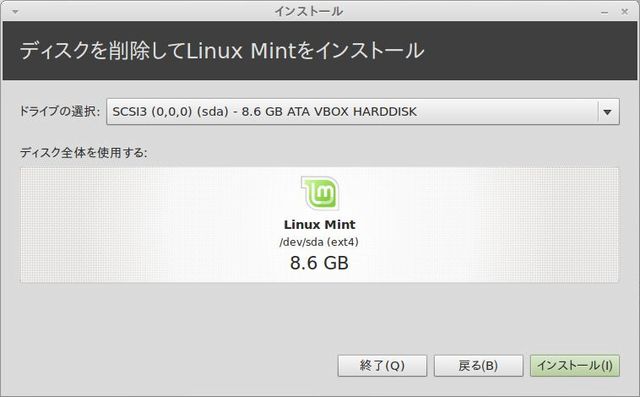
タイムゾーンの選択
デフォルトで「Tokyo」が選択されています。「続ける」をクリックします。
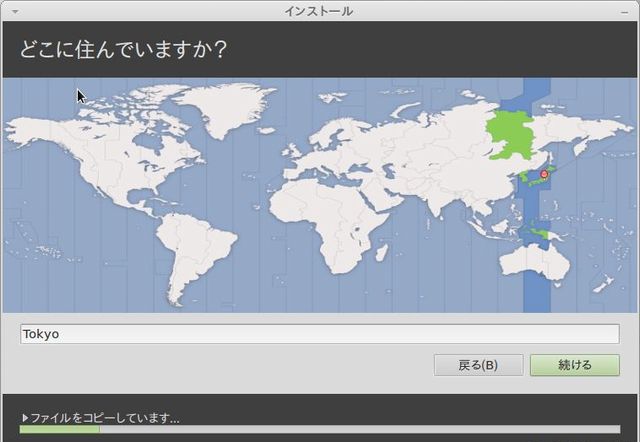
キーボードレイアウトの選択
キーボードレイアウトを選択します。デフォルトで「日本語」が選択されていますが自分の環境に合わせて選択し、「続ける」をクリックします。
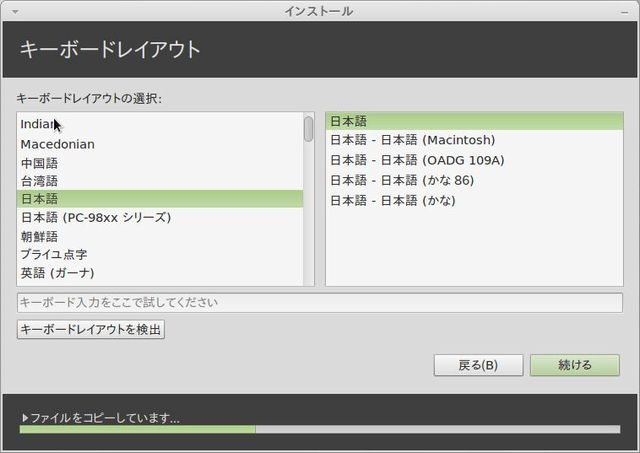
ログイン情報の入力
ログインのためのアカウント情報を入力します。
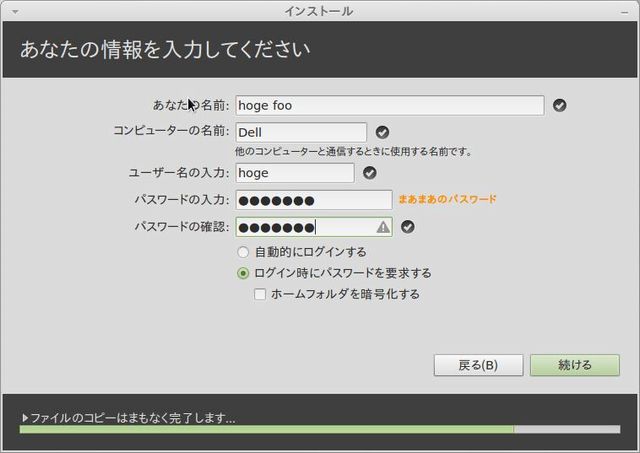
インストール中
インストール中にLinux Mint 12で提供されるソフトウェアや機能についてのスライドが表示されます。コーヒーでも入れてくつろぎながら待ちましょう。
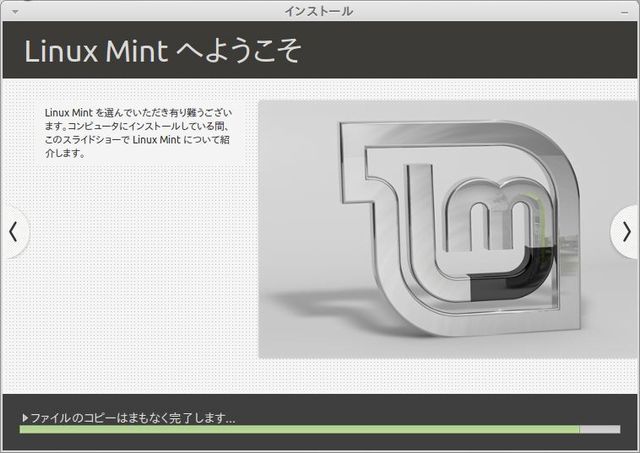
インストールの完了
インスツールが完了しました。「今すぐ再起動する」ボタンをクリックしてLinux Mint 12を試してみましょう。

ログイン画面
再起動後のLinux Mint 12 のログイン画面です。ユーザー名の右にある歯車アイコンをクリックすると、MGSEを採用した「GNOME」、「GNOME Classic」そして「MATE」がデスクトップ環境として選択可能です。
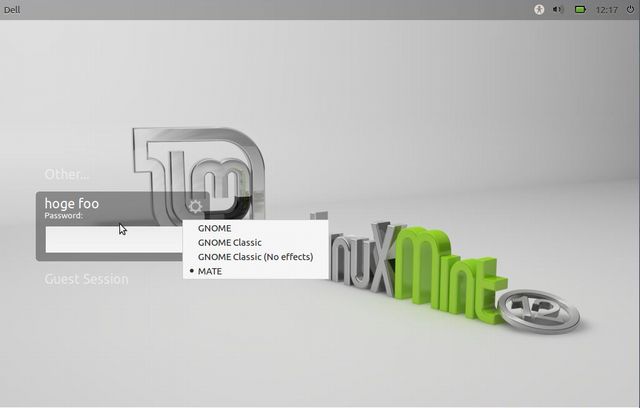
デスクトップ画面
デフォルトのMGSEデスクトップ画面。GNOME Shellとの違いとして、画面下にバーが表示されています。
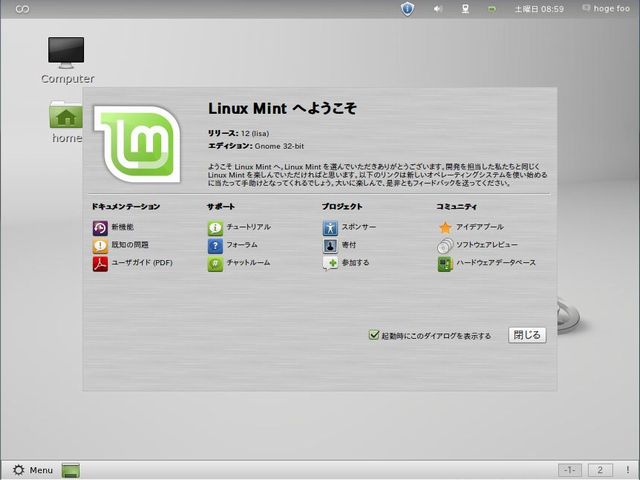
MATEを選択したデスクトップ画面です。

Linux Mint 12 の日本語化
Linux Mint 12 をインストールした状態では日本語のサポートは不完全です。そこで、Ubuntuの日本後環境を参考に日本語化します。「Menu」-「端末」をクリックしてTerminal を開き、以下のコマンドを実行し、GPG鍵とレポジトリを追加します。
$ wget -q https://www.ubuntulinux.jp/ubuntu-ja-archive-keyring.gpg -O- | sudo apt-key add - $ wget -q https://www.ubuntulinux.jp/ubuntu-jp-ppa-keyring.gpg -O- | sudo apt-key add - $ sudo wget https://www.ubuntulinux.jp/sources.list.d/oneiric.list -O /etc/apt/sources.list.d/ubuntu-ja.list $ sudo apt-get update
以下のコマンド実行し、パッケージをアップグレードします。
$ sudo apt-get upgrade
「Menu」-「設定」-「言語サポート」を開くと「言語サポートが完全にはインストールされていません」というメッセージがでますので「インストール(I)」をクリックしてインストールします。
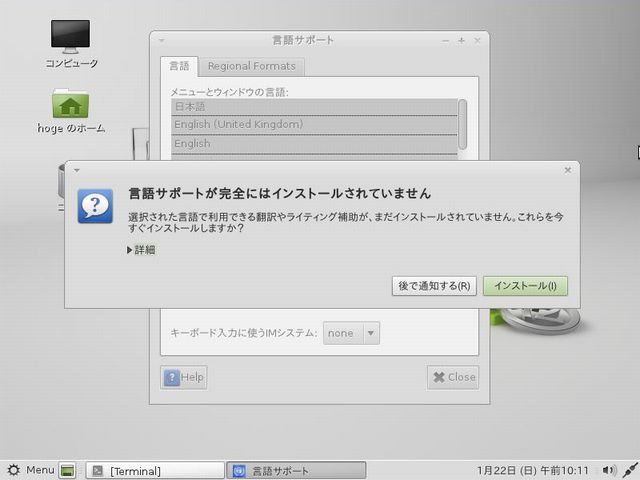
以下のコマンドを実行します。
$ sudo apt-get install ubuntu-defaults-ja $ sudo wget https://www.ubuntulinux.jp/fonts.conf.d/oneiric-69-language-selector-ja-jp.conf -O /etc/fonts/conf.avail/69-language-selector-ja-jp.conf $ sudo fontconfig-voodoo -s ja_JP
ここまでの状態では、メニューやウィンドウの日本語化はされているようですが、日本語の入力ができません。そこで、以下のコマンドを実行して日本語入力システムをインストールします。インストールしたのはUbuntuやFedoraでは標準で採用されているインプットメソッドのIBUSと日本語エンジンとしてはAnthyとGoogleの開発する日本語エンジンであるMOZCです。
$ sudo apt-get install ibus-anthy ibus-mozc
これで、「Menu」-「設定」-「入力メソッド切替器」を開くと「Use IBus (ibus)」が追加されていますので、チェックを入れて「OK」をクリックします。
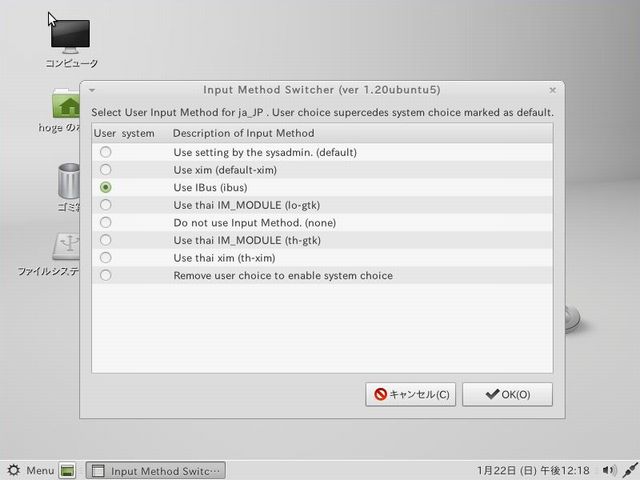
再起動すると、タスクバーの右側にキーボードアイコンが表示されるようになります。デフォルトではAntyが選択されていますが、キーボードアイコンをクリックして「設定」で「iBusの設定」を開くとAnthyとMozcが登録されています。